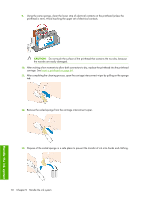HP Z6100ps HP Designjet Z6100 Printer Series - User's Guide - Page 83
Align the printheads, Use the Printhead status plot
 |
UPC - 882780990135
View all HP Z6100ps manuals
Add to My Manuals
Save this manual to your list of manuals |
Page 83 highlights
If the front panel continues to show the Reseat or Replace message, replace the printhead or contact your HP customer service representative. Align the printheads The printer performs printhead alignment whenever printheads are replaced. If no paper is loaded when a printhead is replaced, the printer will perform the alignment the next time you load paper. Also align the printheads if the Printhead status plot indicates an alignment error. See Use the Printhead status plot on page 71. 1. Make sure that you have a roll of opaque, white paper loaded in the printer. Colored papers, glossy canvas, and transparent materials such as translucent bond, clear film, tracing paper, and vellum are not suitable for printhead alignment. 2. To request printhead alignment (if the alignment is not being performed automatically), go to the front panel, select the printheads. icon, and then select Image quality maintenance > Align The process takes about 10 minutes and starts immediately, unless an image is currently being printed. If a print job is in process, the alignment will be done as soon as the current print job is finished. Handle the ink system NOTE: Occasionally, if the paper in the printer is very close to the beginning of a roll, the front panel might report that the printer needs to feed up to 3 m (≈ 10 ft) of paper before starting the printhead alignment. This is necessary to ensure a successful alignment. You can continue with the printhead alignment and allow the printer to feed as much paper as necessary, delay the alignment until later, or cancel the alignment. Use the Printhead status plot The Printhead status plot consists of patterns that are designed to highlight printhead-reliability problems. It helps you to check the performance of the printheads that are currently installed in your printer, and to determine whether any printhead is experiencing clogging or other problems. Print the Printhead status plot To print the Printhead status plot: 1. Use the same paper type that you were using when you detected a problem. 2. Verify that the selected paper type is the same as the paper type that is loaded into the printer. 3. On the printer's front panel, select the > Printhead diagnostics image. icon, and then select Image quality maintenance It takes about 2 minutes to print the Printhead status plot. Work with ink system components 71