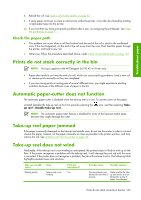HP Z6100ps HP Designjet Z6100 Printer Series - User's Guide - Page 172
The image is clipped, The image is in one portion of the printing area, The image is unexpectedly
 |
UPC - 882780990135
View all HP Z6100ps manuals
Add to My Manuals
Save this manual to your list of manuals |
Page 172 highlights
Troubleshoot images The image is clipped Clipping normally indicates a discrepancy between the actual printable area on the loaded paper and the printable area as described by your software. You can often identify this kind of problem before printing by previewing your print. See Hold for preview on page 90. ● Check the actual printable area for the paper size that you have loaded. printable area = paper size - margins ● Check what your software understands to be the printable area (which it might cite as "printing area" or "imageable area"). For example, some software programs assume standard printable areas that are larger than those used in this printer. ● If you have defined a custom page size that has very narrow margins, the printer might impose its own minimal margins and clip your image slightly. You might want to use a larger paper size. See Adjust margins and layout options on page 82. ● If your image contains its own margins, you might be able to print it successfully by using the Clip Contents by margins option. See Adjust margins and layout options on page 82. ● If you are trying to print a very long image on a roll, make sure that your software can print an image of that size. ● You might have asked to rotate the page to landscape orientation on a paper size that is not sufficiently wide. ● If necessary, reduce the size of the image or document in your software, so that it fits between the margins Other explanations exist for a clipped images. Some programs, such as Adobe Photoshop, Adobe Illustrator, and CorelDRAW, use an internal 16-bit coordinate system which means that they cannot handle an image of more than 32,768 pixels. If you try to print a larger image, the bottom of the image will be clipped. To print the entire image, try these suggestions: ● If you are using an HP-GL/2 driver, you can reduce the resolution so that the whole image requires fewer than 32,768 pixels. The Windows driver includes an option called 16-bit App. Compatibility, which reduces the resolution automatically. The option is on the Advanced tab, under Document Options > Printer Features. ● Save the file in another format, such as TIFF or EPS, and open it in another program. ● Use a RIP to print the file. The image is in one portion of the printing area ● In the software, have you selected a page size that is too small? ● Does your software read the image as being in one portion of the page? The image is unexpectedly rotated On the front panel, select the icon, and then select Printing preferences > Paper options > Rotate. Verify that the setting is what you wanted. For non-PostScript files: if Nesting is On, pages are sometimes automatically rotated to save paper. See Nest jobs to save paper on page 98. 160 Chapter 11 Troubleshoot print-quality issues