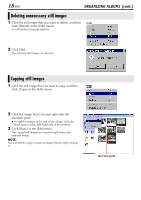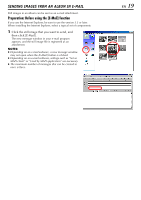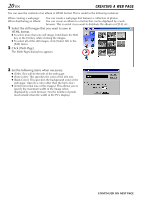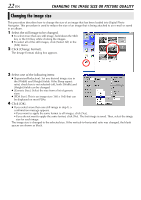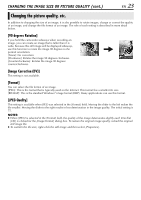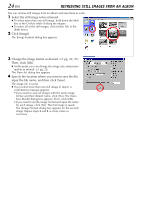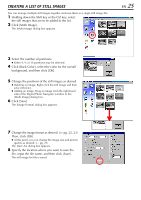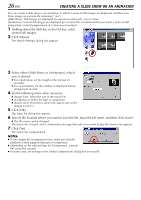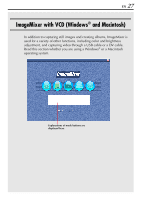JVC DVP9 Instruction Manual - Page 122
Changing the image size or picture quality, Changing the image size
 |
UPC - 046838161100
View all JVC DVP9 manuals
Add to My Manuals
Save this manual to your list of manuals |
Page 122 highlights
22 EN CHANGING THE IMAGE SIZE OR PICTURE QUALITY Changing the image size This procedure describes how to change the size of an image that has been loaded into Digital Photo Navigator. This procedure is used to reduce the size of an image that is being attached to an e-mail or saved in an album. 1 Select the still image to be changed. ● To select more than one still image, hold down the Shift key or the Ctrl key while clicking the images. ● To select all of the still images, click [Select All] in the [Edit] menu. 2 Click [Change Format]. The [Image Format] dialog box appears. 3 Select one of the following items: ● [Expansion/Reduction]: Set any desired image size in the [Width] and [Height] fields. If the [Keep aspect ratio] check box is not selected (off), both [Width] and [Height] fields can be changed. ● [Generic Size]: Select the size from a list of generic sizes. ● [PDA Size]: This is an image size (160 x 160) that can be displayed on most PDAs. 4 Click [OK]. ● If you select more than one still image in step 1, a confirmation message appears. • If you want to apply the same format to all images, click [Yes]. • If you do not want to apply the same format, click [No]. The first image is saved. Then, select the image size for each image. The image size is changed to the selected size. If the vertical-to-horizontal ratio was changed, the blank spaces are shown as black.