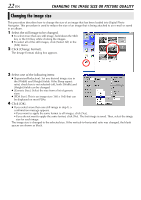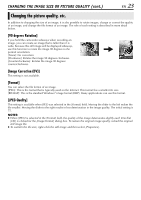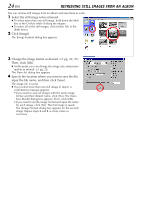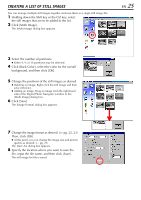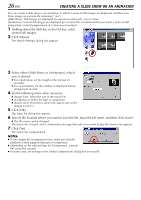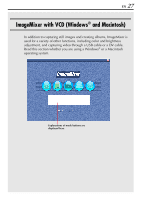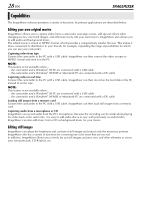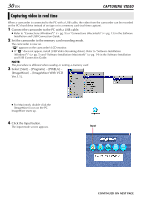JVC DVP9 Instruction Manual - Page 126
Creating a slide show or an animation, Select either [Slide Show] or [Animation], which
 |
UPC - 046838161100
View all JVC DVP9 manuals
Add to My Manuals
Save this manual to your list of manuals |
Page 126 highlights
26 EN CREATING A SLIDE SHOW OR AN ANIMATION You can create a slide show or an animation in which a series of still images are displayed, and then save those images as a movie file (extension ".avi"). [Slide Show]: Still images are displayed for several seconds each, one at a time. [Animation]: Several still images are displayed per second. We recommend that you select a series of still images that create the appearance of continuous movement. 1 Holding down the Shift key or the Ctrl key, select several still images. 2 Click [Movie]. The [Movie Settings] dialog box appears. 3 Select either [Slide Show] or [Animation], which ever is desired. ● For a slide show, set the length of the interval (in seconds). ● For an animation, set the number of displayed frames (images) per second. 4 Set the following items when necessary. ● [Image Size]: Select the size of the movie file. ● [Compressor]: Select the type of compressor. ● [Back Color]: This item is used if the aspect ratio of the images is not 4:3. 5 Click [OK]. The [Save As] dialog box appears. 6 Specify the location where you want to save the file, input the file name, and then click [Save]. ● The file name can be changed. The movie file is saved, and a confirmation message that asks if you want to play the movie now appears. 7 Click [Yes]. The movie file is played back. NOTES: ● If you change the [Compressor] item, make sure that the playback system supports that type of compressor. ● Depending on the selected type for [Compressor], a movie file cannot be created. ● In some cases, the settings in the [Video Compression] dialog box are invalid.