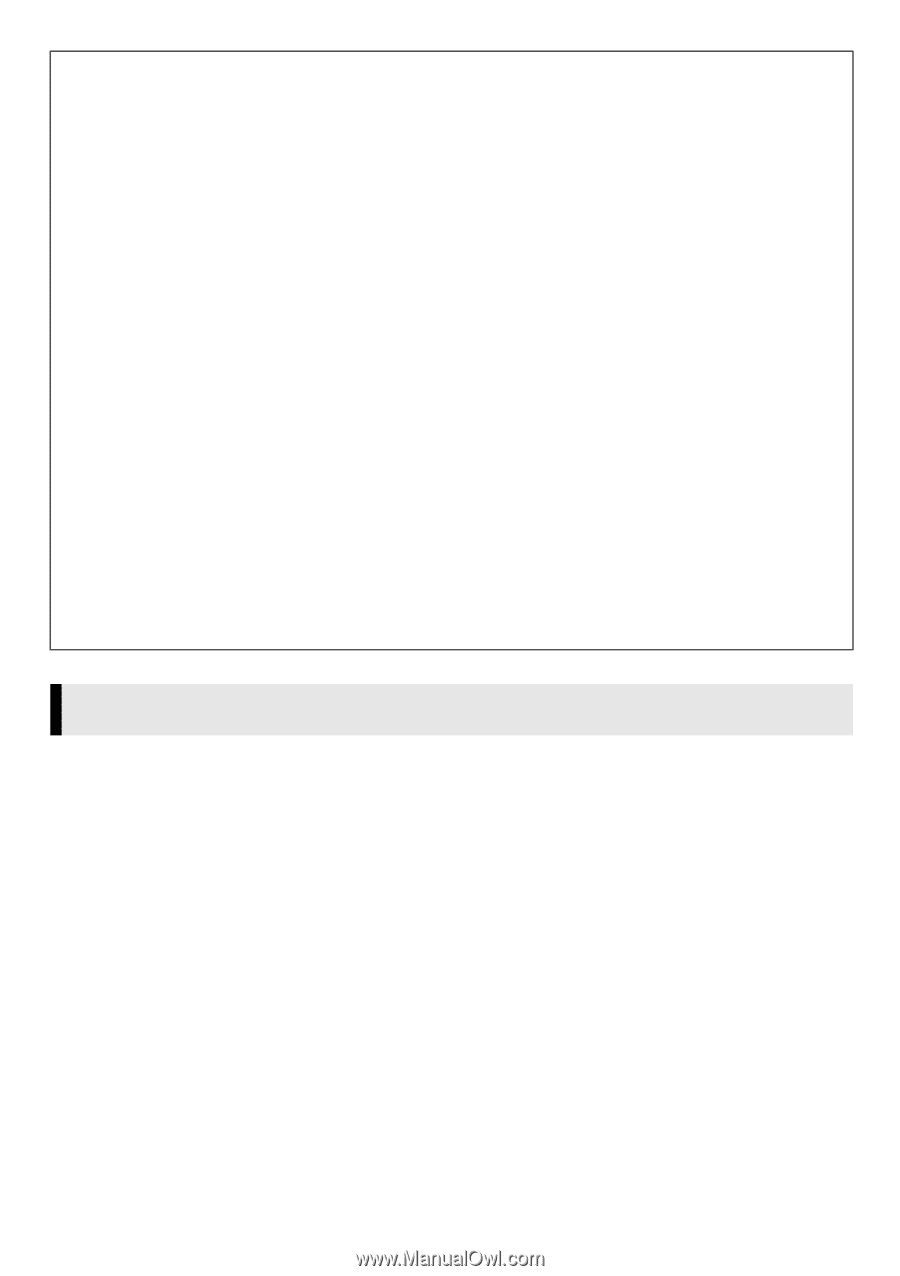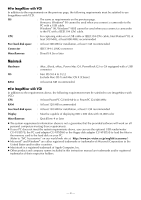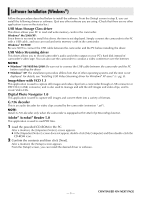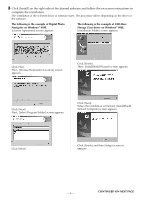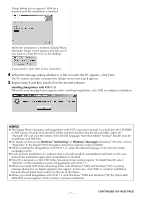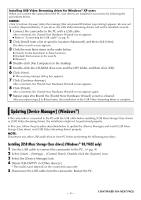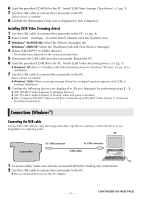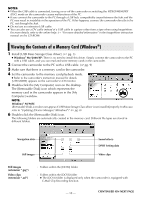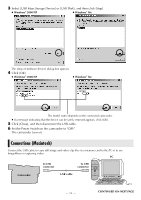JVC DVP9 Instruction Manual - Page 92
Updating [Device Manager] (Windows®), Installing [USB Mass Storage Class driver] Windows, 98SE only - gr driver
 |
UPC - 046838161100
View all JVC DVP9 manuals
Add to My Manuals
Save this manual to your list of manuals |
Page 92 highlights
Installing USB Video Streaming driver for Windows® XP users When you connect the camcorder to the PC, four drivers are installed in succession by following the procedures below. NOTES: Click [Continue Anyway] when the message [Has not passed Windows Logo testing] appears. Be sure not to select [Stop Installation]. If you do so, the USB Video Streaming drivers will not be installed correctly. 1 Connect the camcorder to the PC with a USB cable. After a moment, the [Found New Hardware Wizard] screen appears. ● Refer to "Connecting the USB cable" (੬ pg. 9). 2 Click [Install from a list or specific location (Advanced)] and then click [Next]. The driver search screen appears. 3 Click the next three items in the order below. ● [Search for the best driver in these location] ● [Include this location in the search] ● [Browse] 4 Double-click [My Computer] on the desktop. 5 Double-click the CD-ROM drive icon and the [XP] folder, and then click [OK]. 6 Click [Next]. ● The warning message dialog box appears. 7 Click [Continue Anyway]. After a moment, the [Found New Hardware Wizard] screen appears. 8 Click [Finish]. After a moment, the [Found New Hardware Wizard] screen appears again. 9 Repeat steps 2 to 8 until the [Found New Hardware Wizard] screen is cleared. After you repeat steps 2 to 8 four times, the installation of the USB Video Streaming driver is complete. Updating [Device Manager] (Windows®) If the camcorder is connected to the PC with the USB cable before installing [USB Mass Storage Class driver] or [USB Video Streaming driver], the installation might not be performed properly. In this case, follow the procedure described below to update the [Device Manager] and install [USB Mass Storage Class driver] and [USB Video Streaming driver] properly. NOTE: Disconnect any other USB audio devices from PC before performing the following procedure. Installing [USB Mass Storage Class driver] (Windows® 98/98SE only) 1 Use the USB cable to connect the camcorder to the PC. (੬ pg. 9) 2 Select [Start] - [Settings] - [Control Panel]. Double click the [System] icon. 3 Select the [Device Manager] tab. 4 Delete [GR-DVP9*] in [Other devices]. * The model name depends on the connected camcorder. 5 Disconnect the USB cable from the camcorder. Restart the PC. -8- CONTINUED ON NEXT PAGE