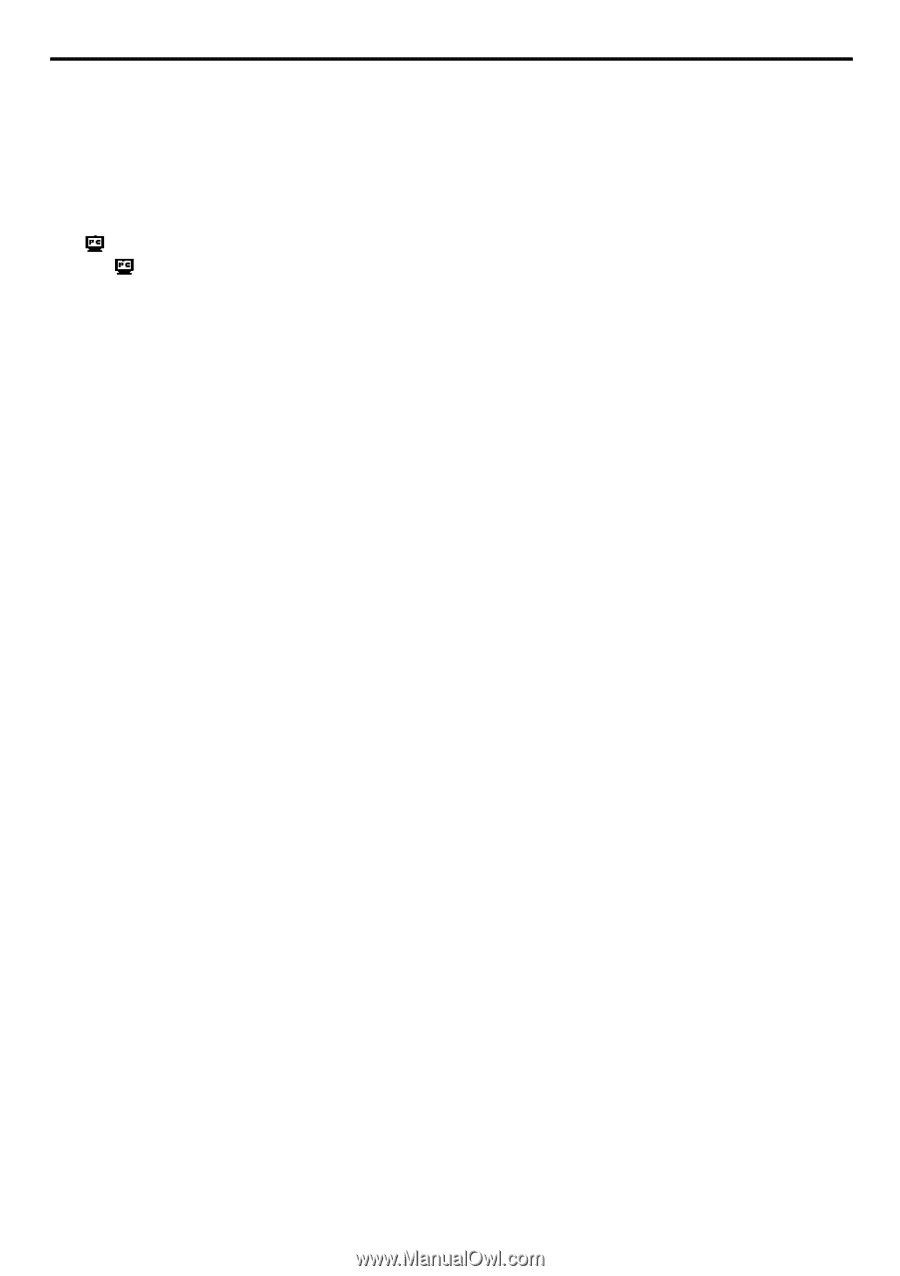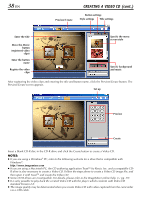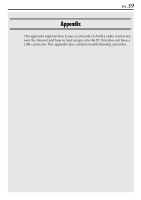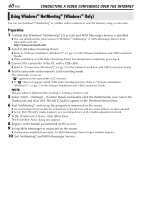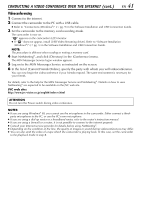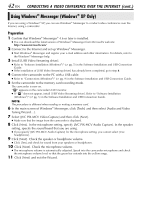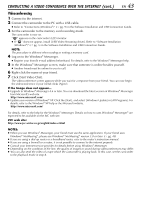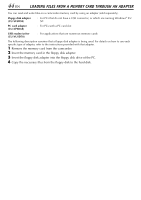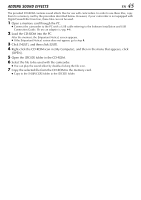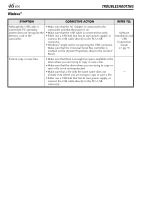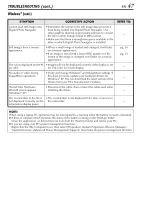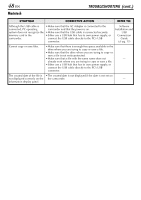JVC DVP9 Instruction Manual - Page 143
Videoconferencing, Click [Start Video Chat].
 |
UPC - 046838161100
View all JVC DVP9 manuals
Add to My Manuals
Save this manual to your list of manuals |
Page 143 highlights
CONDUCTING A VIDEO CONFERENCE OVER THE INTERNET (cont.) EN 43 Videoconferencing 1 Connect to the internet. 2 Connect the camcorder to the PC with a USB cable. ● Refer to "Connections (Windows®)" (੬ pg. 9) in the Software Installation and USB Connection Guide. 3 Set the camcorder to the memory card recording mode. The camcorder is now on. " " appears on the camcorder's LCD monitor. ● If " " does not appear, install [USB Video Streaming driver]. Refer to "Software Installation (Windows®)" (੬ pg. 5) in the Software Installation and USB Connection Guide. NOTE: The procedure is different when reading or writing a memory card. 4 Log on to the Windows® Messenger. ● Register your friend's e-mail address beforehand. For details, refer to the Windows® Messenger help. 5 In the Windows® Messenger screen, make sure that someone is online besides yourself. ● Another friend must be online for you to call. 6 Right-click the name of your friend. 7 Click [Start Video Chat]. The videoconference screen appears while you wait for a response from your friend. You can now begin the videoconference if your friend clicks [Agree]. If the Image does not appear... ● Upgrade to Windows® Messenger 4.6 or later. You can download the latest version of Windows® Messenger from Microsoft's web site. http://www.microsoft.com/ ● Update your version of Windows® XP. Click the [Start], and select [Windows Update] in [All Programs]. For details, refer to the Windows® XP help or the Microsoft website. http://www.microsoft.com/ For details, refer to the help for the Windows® Messenger. Details on how to uses Windows® Messenger® are expected to be available on the JVC web site. JVC web site: http://www.jvc-victor.co.jp/english/index-e.html NOTES: ● When you use Windows® Messenger, your friend must use the same application. If your friend uses Windows® NetMeeting®, please use Windows® NetMeeting® version 3.0 or later. (੬ pg. 40) ● If you are using a dial-up router or a broadband router, refer to the router's instruction manual. ● If you are using a firewall or a router, it is not possible to connect to the internet properly. ● Consult your Internet service provider for details before using Windows® Messenger. ● Depending on the condition of the line, the quality of images or sound during videoconferences may differ. ● You can also send the video of a tape which the camcorder is playing back. In this case, set the camcorder to the playback mode in step 3.