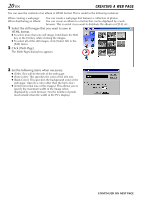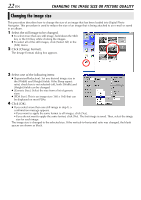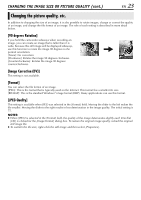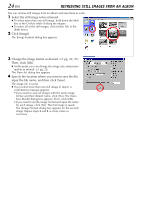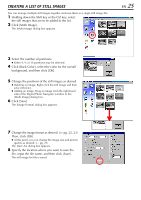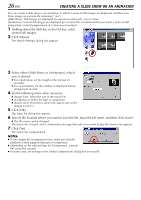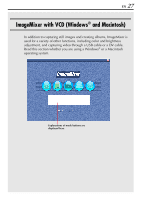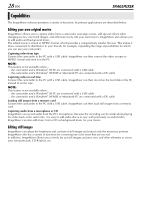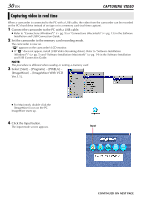JVC DVP9 Instruction Manual - Page 125
Creating a list of still images
 |
UPC - 046838161100
View all JVC DVP9 manuals
Add to My Manuals
Save this manual to your list of manuals |
Page 125 highlights
CREATING A LIST OF STILL IMAGES You can arrange multiple still images together and save them in a single still image file. 1 Holding down the Shift key or the Ctrl key, select the still images that are to be added to the list. 2 Click [Multi Image]. The [Multi Image] dialog box appears. EN 25 3 Select the number of partitions. ● Either 4, 9, or 16 partitions may be selected. 4 Click [Back Color], select the color for the overall background, and then click [OK]. 5 Change the positions of the still images as desired. ● Deleting an image: Right-click the still image and then select [Delete]. ● Adding an image: Drag an image from the right-hand side of the Digital Photo Navigator window to the [Multi Image] dialog box. 6 Click [Save]. The [Image Format] dialog box appears. 7 Change the image format as desired. (੬ pg. 22, 23) Then, click [OK]. ● At this point, you can change the image size and picture quality as desired. (੬ pg. 22) The [Save As] dialog box appears. 8 Specify the location where you want to save the file, input the file name, and then click [Save]. The still image list file is saved.