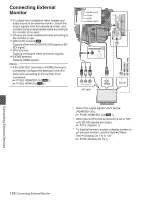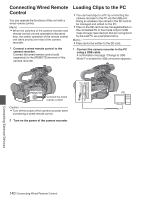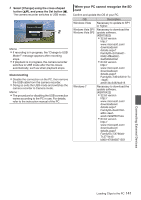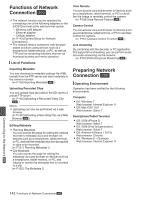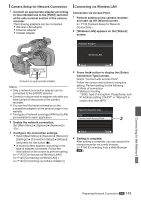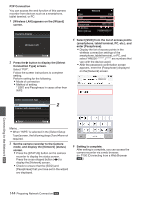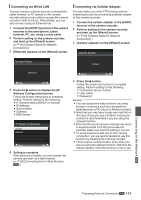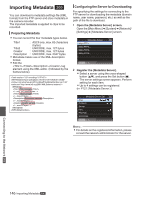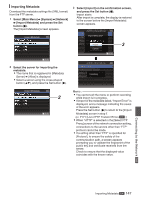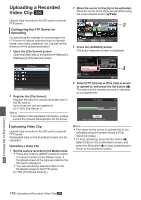JVC GY-HM200U Instruction Manual - Page 143
Camera Setup for Network Connection, Connecting via Wireless LAN, Connecting to the Network
 |
View all JVC GY-HM200U manuals
Add to My Manuals
Save this manual to your list of manuals |
Page 143 highlights
Camera Setup for Network Connection 1 Connect an appropriate adapter according to the intended use to the [HOST] terminal at the side terminal section of the camera recorder. The following adapters can be connected. 0 Wireless LAN adapter 0 Ethernet adapter 0 Cellular adapter Connecting via Wireless LAN Connection via Access Point 1 Perform setting on the camera recorder, and start up the [Wizard] screen. (A P143 [Camera Setup for Network Connection] ) 2 [Wireless LAN] appears on the [Wizard] screen. Available Adapter Wireless LAN Connect an appropriate adapter . Memo : 0 Only a network connection adapter can be connected to the [HOST] terminal. 0 Connect or disconnect an adapter only after you have turned off the power of the camera recorder. 0 You can find the latest information on the compatible adapters at the product page of our website. 0 Two types of network coverage (WAN and LAN) are available for each application. 2 Enable the network connection. Set [Main Menu] B [System] B [Network] to "On". 3 Configure the connection settings. 0 Select [Main Menu] B [System] B [Network]/ [Settings] B [Connection Setup] B [Wizard] and press the Set button (R). 0 A wizard screen appears according to the type of adapter connected. Follow the instructions on the screen to perform setting. (A P143 [Connecting via Wireless LAN] ) (A P145 [Connecting via Wired LAN] ) (A P145 [Connecting via Cellular Adapter] ) Back Next . 3 Press the I button to display the [Select Connection Type] screen. Select "Connect with Access Point". Follow the screen instructions to complete setting. Perform setting for the following. 0 Mode of connection 0 Method of setting * SSID, type of encryption, Passphrase, and IP Address setting ("DHCP" or "Manual") in cases other than WPS Select Connection Type P2P Connect with Access Point 3 Back Next . 4 Setting is complete. After setting is complete, you can access the camera recorder via a web browser. (A P150 [Connecting from a Web Browser K] ) Connecting to the Network K Preparing Network Connection K 143