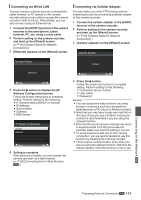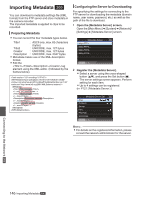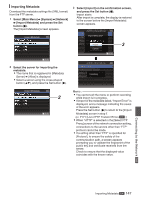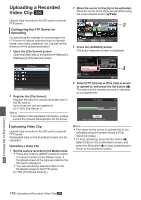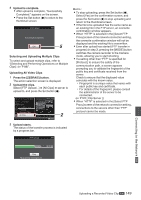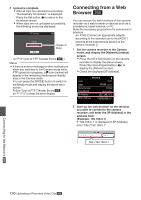JVC GY-HM200U Instruction Manual - Page 150
Connecting from a Web Browser
 |
View all JVC GY-HM200U manuals
Add to My Manuals
Save this manual to your list of manuals |
Page 150 highlights
4 Upload is complete. 0 After all clips are uploaded successfully, "Successfully Completed." is displayed. Press the Set button (R) to return to the thumbnail screen. 0 When clips are not uploaded successfully, the following errors are displayed. FTP Upload Failed. Internal Error. Exit Cause of Error . (A P171 [List of FTP Transfer Errors K] ) Memo : 0 If there is an error message or other notifications when you switched to the Camera mode while FTP upload is in progress, a 5 icon (yellow) will appear in the remaining media space display area in the Camera mode. You can press the [MODE] button to switch to the Media mode and display the above error screen. Follow "[List of FTP Transfer Errors K] (A P 171)" to clear the error display. Connecting from a Web Browser K You can access the web functions of this camera recorder via a web browser on devices such as a smartphone, tablet terminal, or PC. Make the necessary preparations for connection in advance. (A P143 [Connect an appropriate adapter according to the intended use to the [HOST] terminal at the side terminal section of the camera recorder.] ) 1 Set the camera recorder to the Camera mode, and display the [Network] (status) screen. 0 Press the [STATUS] button on the camera recorder to display the status screen. Press the cross-shaped button (HI) to display the [Network] screen. 0 Check the displayed [IP Address]. Network Type SSID P2P HM200 Security Type Passphrase WPA2 IP Address 192.168.0.1 MAC Address . 2 Start up the web browser on the terminal you wish to connect to the camera recorder, and enter the [IP Address] in the address field. (Example: 192.168.0.1) If "192.168.0.1" is displayed in [IP Address], enter "http://192.168.0.1". http://192.168.0.1 . Connecting to the Network K 150 Uploading a Recorded Video Clip K