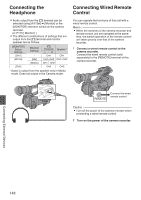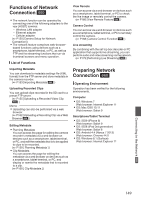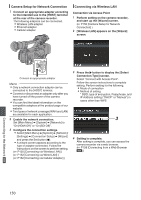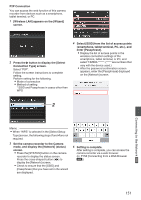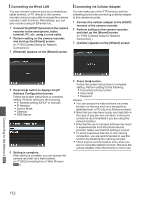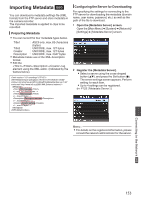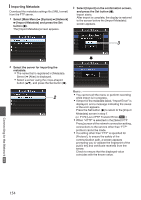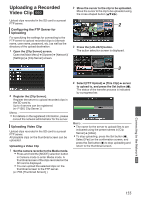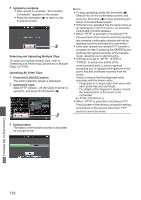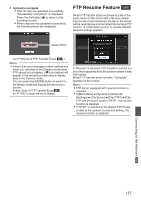JVC GY-HM620U Instruction Manual - Page 152
Connecting via Wired LAN, Connecting via Cellular Adapter, Address Configuration] screen.
 |
View all JVC GY-HM620U manuals
Add to My Manuals
Save this manual to your list of manuals |
Page 152 highlights
Connecting via Wired LAN You can connect a device such as a smartphone, tablet terminal, or PC directly to the camera recorder using a cross cable to access the camera recorder's web functions. Alternatively, you can also connect using an Ethernet hub. 1 Connect the [HOST] terminal on the camera recorder to the smartphone, tablet terminal, PC, etc. using a cross cable. 2 Perform setting on the camera recorder, and start up the [Wizard] screen. (A P150 [Camera Setup for Network Connection] ) 3 [Ethernet] appears on the [Wizard] screen. Connecting via Cellular Adapter You can make use of the FTP function and live streaming function by connecting a cellular adapter to this camera recorder. 1 Connect the cellular adapter to the [HOST] terminal of the camera recorder. 2 Perform setting on the camera recorder, and start up the [Wizard] screen. (A P150 [Camera Setup for Network Connection] ) 3 [Cellular] appears on the [Wizard] screen. Connecting to the Network a . 4 Press the I button to display the [IP Address Configuration] screen. Follow the screen instructions to complete setting. Perform setting for the following. 0 IP address setting (DHCP or manual) 0 IP Address 0 Subnet Mask 0 Gateway 0 DNS Server . 5 Setting is complete. After setting is complete, you can access the camera recorder via a web browser. (A P158 [Connecting from a Web Browser a] ) . 4 Press the I button. Follow the screen instructions to complete setting. Perform setting for the following. 0 Connection phone number 0 User name 0 Password Caution : 0 You can access the web functions via a web browser on devices such as a smartphone, tablet terminal, or PC only in a LAN environment. 0 Note that you may have to pay very high bills in the case of pay-per-use contracts. Fixed price contract is recommended if you are using the network function. 0 Note that the use of improper settings may result in expensive bills from the phone service provider. Make sure that the setting is correct. 0 To avoid expensive bills due to the roaming connection, you are recommended to use this function by disabling the roaming contract. 0 There may be communication even when you are not using the network function. Remove the cellular adapter when the function is not in use. 152