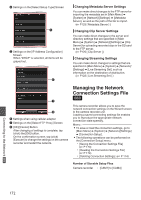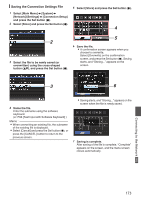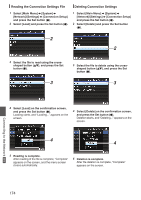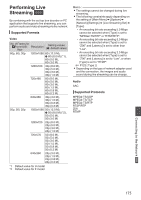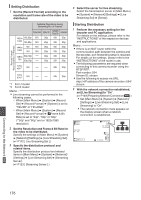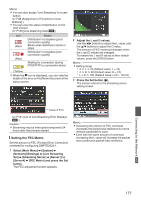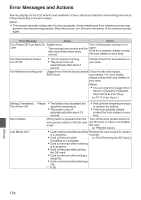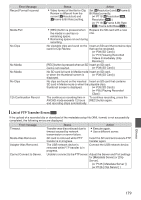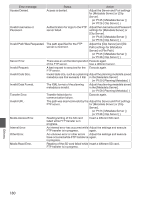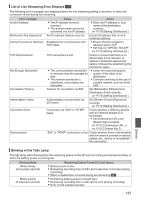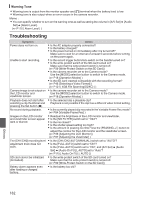JVC GY-HM620U Instruction Manual - Page 177
Setting the FEC Matrix, Streaming Server]
 |
View all JVC GY-HM620U manuals
Add to My Manuals
Save this manual to your list of manuals |
Page 177 highlights
Memo : 0 You can also assign "Live Streaming" to a user button. (A P38 [Assignment of Functions to User Buttons] ) 0 You can view the status of distribution on the LCD monitor. (A P135 [Live streaming mark a] ) Icon . (Red) . (Red) Status Distribution in progress (good connection quality) Blinks when distribution starts or stops Distribution in progress (poor connection quality) Waiting for connection (during RTSP/RTP) or connection failed . (Yellow) 0 When the 5 icon is displayed, you can view the details of the error on the [Network] screen of the status screen. . 2 Adjust the L and D values. Use the H/I buttons to adjust the L value, and the J/K buttons to adjust the D value. The amount of FEC overhead changes when the L and D values are changed. To restore the L and D values to their default values, press the [OIS/2] button. Memo : 0 Setting range 0 4 ≦ L ≦ 20 (Default value: L = 10) 0 4 ≦ D ≦ 20 (Default value: D = 10) 0 L × D ≦ 100 (Default value: L×D = 10×10) 3 Press the Set button (R). The screen returns to the streaming server setting screen. Cause of Error . (A P181 [List of Live Streaming Error Displays a] ) Caution : 0 Streaming may be interrupted temporarily 24 hours after the process started. Setting the FEC Matrix Set the amount of FEC (Forward Error Correction) overhead for configuring SMPTE2022-1. 1 Select [Main Menu] B [System] B [Network]/[Settings] B [Live Streaming Set] B [Streaming Server] B [Server1] to [Server4] B [FEC Matrix] and press the Set button. The FEC adjustment screen appears. . Memo : 0 Increasing the amount of FEC overhead increases the packet loss resilience but more network bandwidth is used. 0 Even with the same amount of overhead, increasing the L value will increase the packet loss (continuous packet loss) resilience. Connecting to the Network a 177