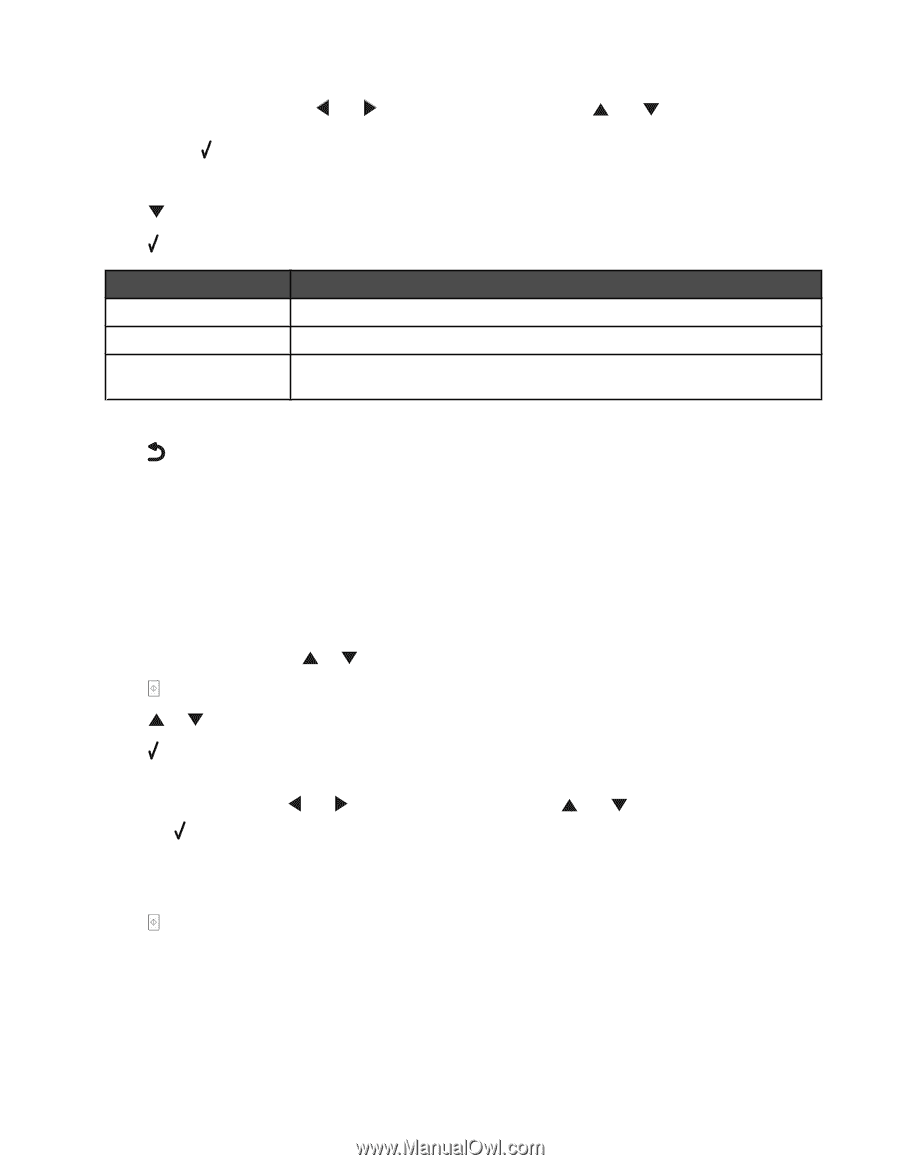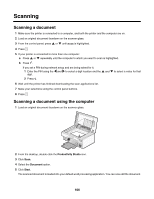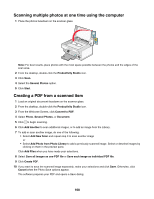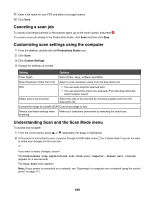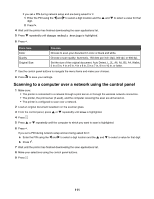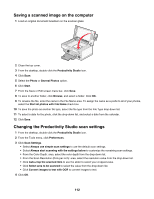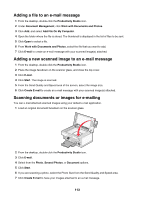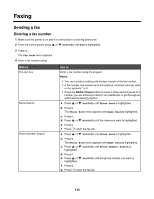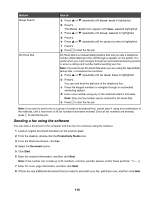Lexmark X7550 User's Guide - Page 111
Scanning to a computer over a network using the control panel
 |
View all Lexmark X7550 manuals
Add to My Manuals
Save this manual to your list of manuals |
Page 111 highlights
If you set a PIN during network setup and are being asked for it: 1 Enter the PIN using the and to select a digit location and the and to select a value for that digit. 2 Press . 4 Wait until the printer has finished downloading the scan applications list. 5 Press repeatedly until Change Default Settings is highlighted. 6 Press . From here Color Quality Original Size You can Choose to scan your document in color or black and white. Choose a scan quality: Automatic, 150 dots per inch (dpi), 300 dpi, or 600 dpi. Set the size of the original document: Auto Detect, L, 2L, A6, A5, B5, A4, Wallet, 3 in x 5 in, 4 in x 6 in, 4 in x 8 in, 5 in x 7 in, 8 in x 10 in, or letter. 7 Use the control panel buttons to navigate the menu items and make your choices. 8 Press to save your settings. Scanning to a computer over a network using the control panel 1 Make sure: • The printer is connected to a network through a print server or through the wireless network connection. • The printer, the print server (if used), and the computer receiving the scan are all turned on. • The printer is configured to scan over a network. 2 Load an original document facedown on the scanner glass. 3 From the control panel, press or repeatedly until Scan is highlighted. 4 Press . 5 Press or repeatedly until the computer to which you want to scan is highlighted. 6 Press . If you set a PIN during network setup and are being asked for it: a Enter the PIN using the and to select a digit location and the and b Press . 7 Wait until the printer has finished downloading the scan applications list. 8 Make your selections using the control panel buttons. 9 Press . to select a value for that digit. 111