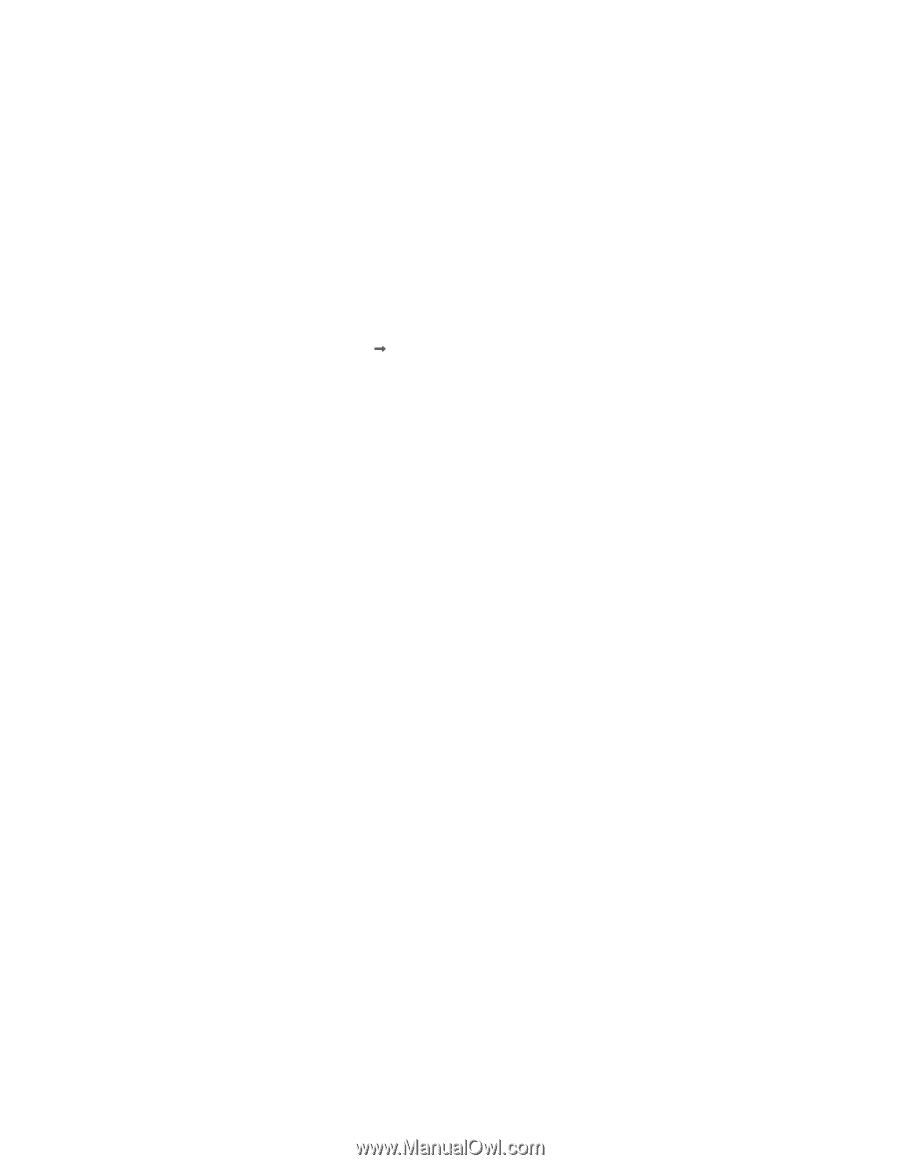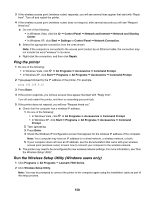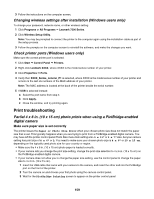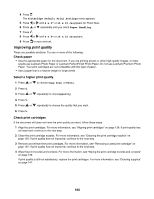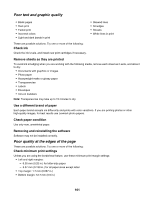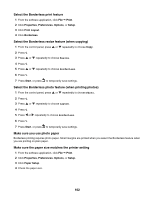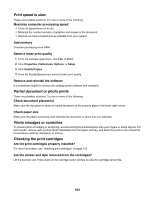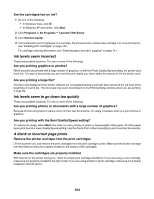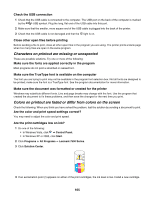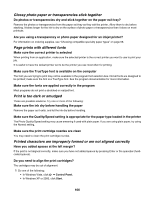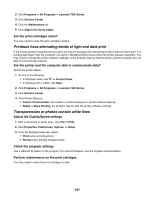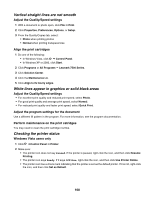Lexmark X7550 User's Guide - Page 163
Print speed is slow, Partial document or photo prints, Photo smudges or scratches
 |
View all Lexmark X7550 manuals
Add to My Manuals
Save this manual to your list of manuals |
Page 163 highlights
Print speed is slow These are possible solutions. Try one or more of the following: Maximize computer processing speed • Close all applications not in use. • Minimize the number and size of graphics and images in the document. • Remove as many unused fonts as possible from your system. Add memory Consider purchasing more RAM. Select a lower print quality 1 From the software application, click File Œ Print. 2 Click Properties, Preferences, Options, or Setup. 3 Click Quality/Copies. 4 From the Quality/Speed area, select a lower print quality. Remove and reinstall the software It is sometimes helpful to remove the existing printer software and reinstall it. Partial document or photo prints These are possible solutions. Try one or more of the following: Check document placement Make sure the document or photo is loaded facedown on the scanner glass in the lower right corner. Check paper size Make sure the paper size being used matches the document or photo size you selected. Photo smudges or scratches To prevent photo smudging or scratching, avoid touching the printed surface with your fingers or sharp objects. For best results, remove each printed sheet individually from the paper exit tray, and allow the prints to dry at least 24 hours before stacking, displaying, or storing. Checking the print cartridges Are the print cartridges properly installed? For more information, see "Installing print cartridges" on page 135. Are the sticker and tape removed from the cartridges? Lift the scanner unit. Press down on the cartridge carrier latches to raise the cartridge carrier lids. 163