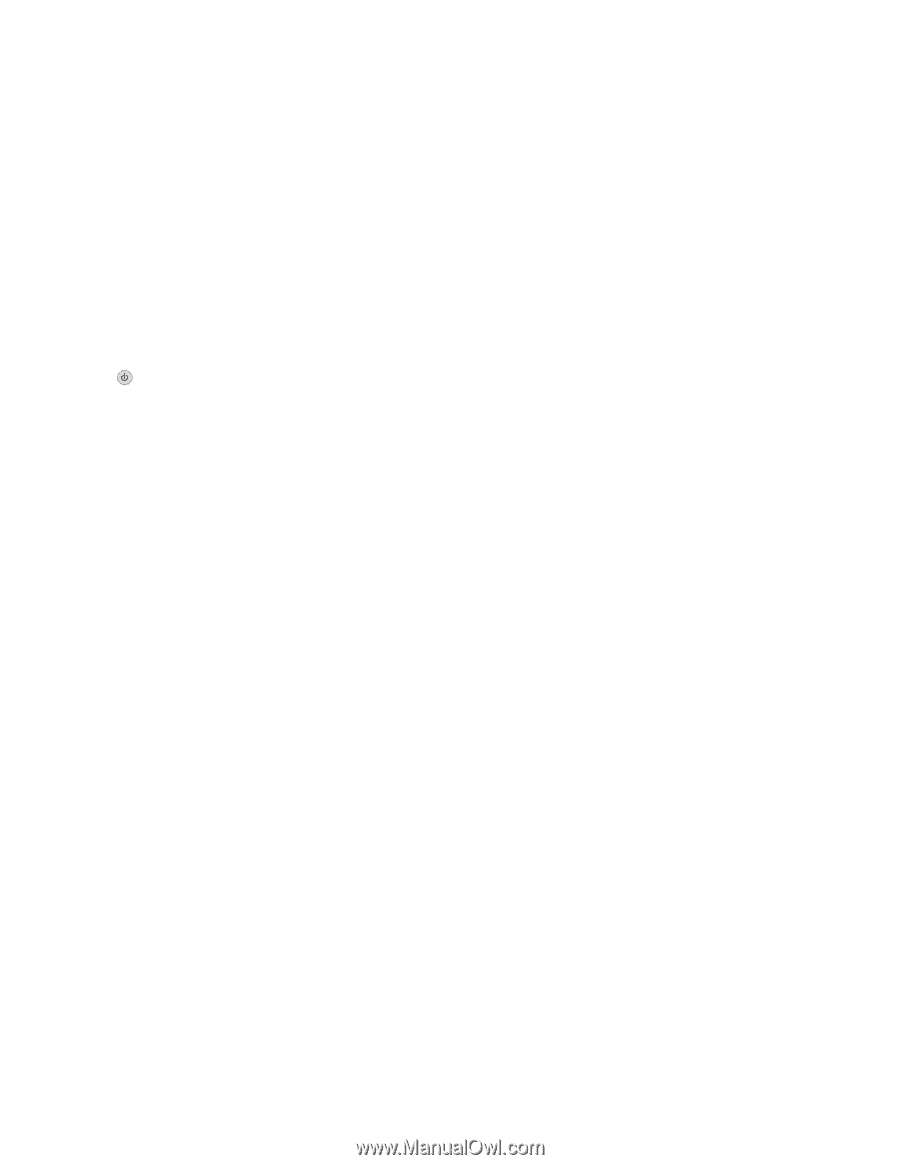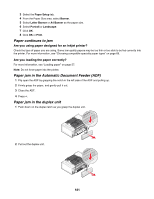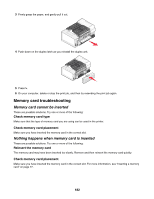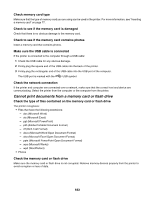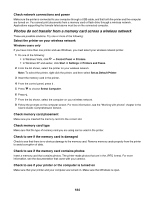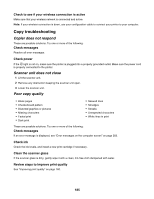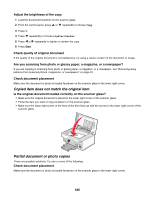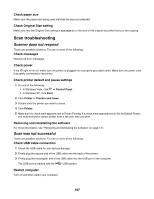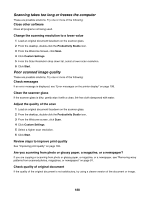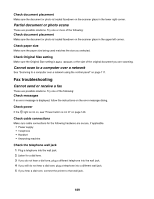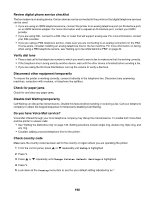Lexmark X7550 User's Guide - Page 185
Copy troubleshooting, Copier does not respond, Scanner unit does not close, Poor copy quality
 |
View all Lexmark X7550 manuals
Add to My Manuals
Save this manual to your list of manuals |
Page 185 highlights
Check to see if your wireless connection is active Make sure that your wireless network is connected and active. Note: If your wireless connection is down, use your configuration cable to connect your printer to your computer. Copy troubleshooting Copier does not respond These are possible solutions. Try one or more of the following: Check messages Resolve all error messages. Check power If the light is not on, make sure the printer is plugged into a properly grounded outlet. Make sure the power cord is properly connected to the printer. Scanner unit does not close 1 Lift the scanner unit. 2 Remove any obstruction keeping the scanner unit open. 3 Lower the scanner unit. Poor copy quality • Blank pages • Checkerboard pattern • Distorted graphics or pictures • Missing characters • Faded print • Dark print • Skewed lines • Smudges • Streaks • Unexpected characters • White lines in print These are possible solutions. Try one or more of the following: Check messages If an error message is displayed, see "Error messages on the computer screen" on page 203. Check ink Check the ink levels, and install a new print cartridge if necessary. Clean the scanner glass If the scanner glass is dirty, gently wipe it with a clean, lint-free cloth dampened with water. Review steps to improve print quality See "Improving print quality" on page 160. 185