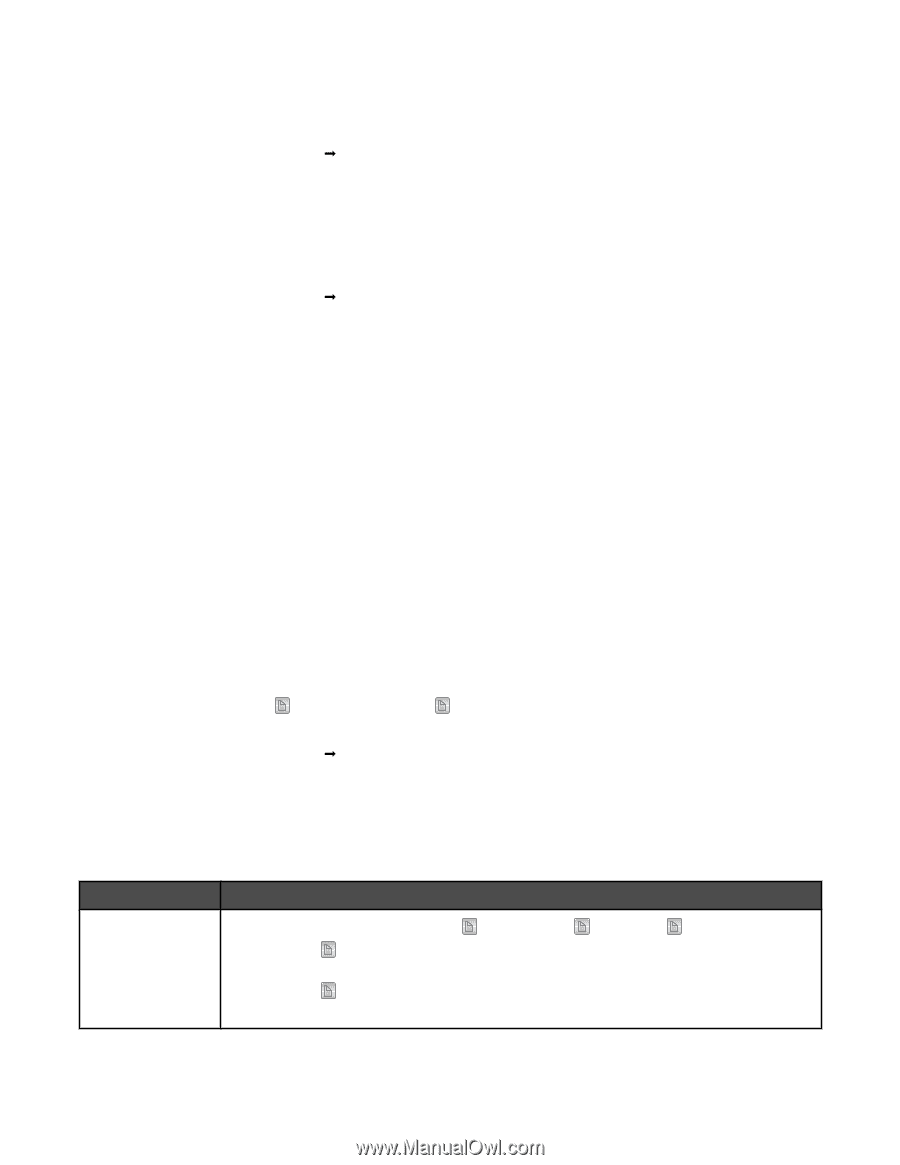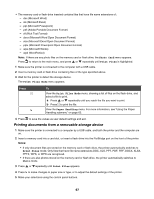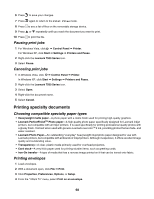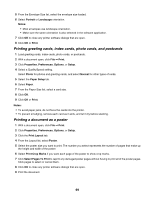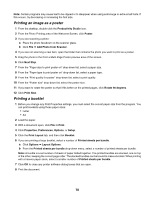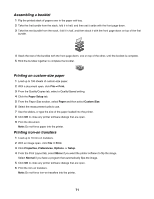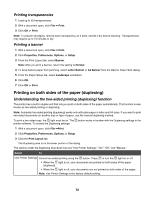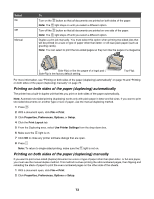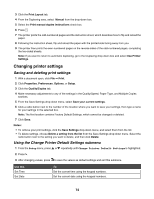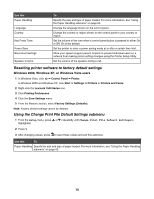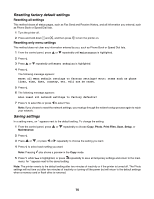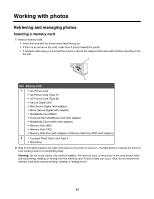Lexmark X7550 User's Guide - Page 72
Printing transparencies, Printing a banner, Printing on both sides of the paper (duplexing)
 |
View all Lexmark X7550 manuals
Add to My Manuals
Save this manual to your list of manuals |
Page 72 highlights
Printing transparencies 1 Load up to 50 transparencies. 2 With a document open, click File Œ Print. 3 Click OK or Print. Note: To prevent smudging, remove each transparency as it exits, and let it dry before stacking. Transparencies may require up to 15 minutes to dry. Printing a banner 1 With a document open, click File Œ Print. 2 Click Properties, Preferences, Options, or Setup. 3 From the Print Layout tab, select Banner. Note: After you print a banner, return the setting to Normal. 4 To keep banner paper from jamming, select Letter Banner or A4 Banner from the Banner Paper Size dialog. 5 From the Paper Setup tab, select Landscape orientation. 6 Click OK. 7 Click OK or Print. Printing on both sides of the paper (duplexing) Understanding the two-sided printing (duplexing) function The printer has a built-in duplex unit that lets you print on both sides of the paper automatically. This function is also known as two-sided printing or duplexing. Note: Automatic two-sided printing (duplexing) works only with plain paper in letter and A4 sizes. If you want to print two-sided documents on another size or type of paper, use the manual duplexing method. A A A A To print a two-sided copy, the light must be on. The printer software. To access the Duplexing settings: 1 With a document open, click File ŒPrint. A button works in tandem with the Duplexing settings in the 2 Click Properties, Preferences, Options, or Setup. 3 Click the Print Layout tab. The Duplexing area is on the lower portion of the dialog. The options under the Duplexing drop-down box are "Use Printer Settings," "On," "Off," and "Manual." Select To A Use Printer Settings Control two-sided printing using the button. Press to turn the light on or off. • When the light is on, your documents are printed on both sides of the paper (duplexed). • When the light is off, your documents are not printed on both sides of the paper. Note: Use Printer Settings is the factory default setting. A 72