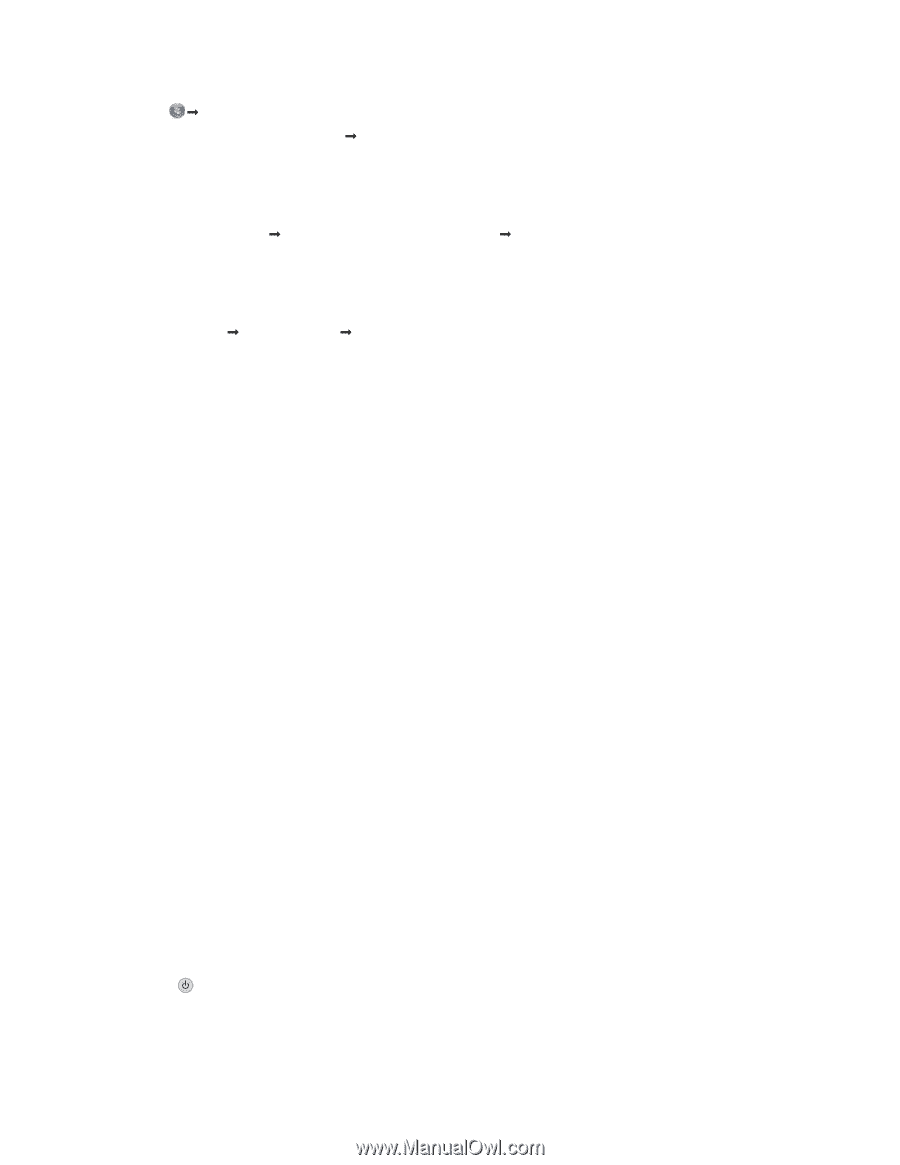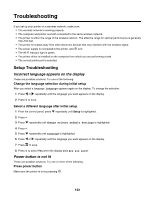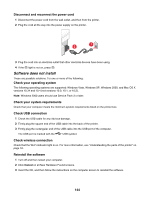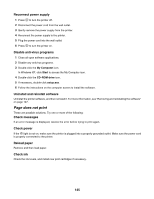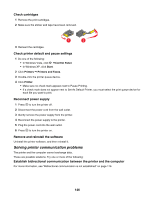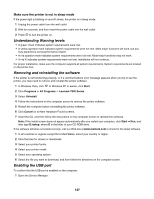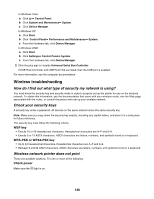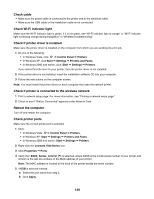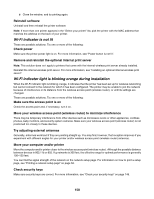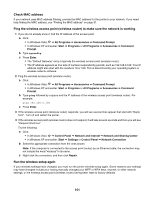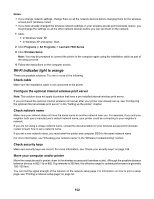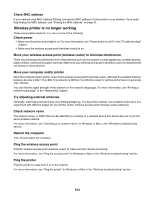Lexmark X7550 User's Guide - Page 148
Wireless troubleshooting, How do I find out what type of security my network is using? - printer troubleshooting
 |
View all Lexmark X7550 manuals
Add to My Manuals
Save this manual to your list of manuals |
Page 148 highlights
In Windows Vista: a Click Œ Control Panel. b Click System and MaintenanceŒ System. c Click Device Manager. In Windows XP: a Click Start. b Click Control PanelŒ Performance and MaintenanceŒ System. c From the Hardware tab, click Device Manager. In Windows 2000: a Click Start. b Click SettingsŒ Control PanelŒ System. c From the Hardware tab, click Device Manager. 2 Click the plus sign (+) beside Universal Serial Bus Controller. If USB Host Controller and USB Root Hub are listed, then the USB port is enabled. For more information, see the computer documentation. Wireless troubleshooting How do I find out what type of security my network is using? You must know the security key and security mode in order to properly set up the printer for use on the wireless network. To obtain this information, see the documentation that came with your wireless router, see the Web page associated with the router, or consult the person who set up your wireless network. Check your security keys A security key is like a password. All devices on the same network share the same security key. Note: Make sure you copy down the security key exactly, including any capital letters, and store it in a safe place for future reference. The security key must follow the following criteria. WEP key • Exactly 10 or 26 hexadecimal characters. Hexadecimal characters are A-F and 0-9. • Exactly 5 or 13 ASCII characters. ASCII characters are letters, numbers, and symbols found on a keyboard. WPA-PSK or WPA2-PSK key • Up to 64 hexadecimal characters. Hexadecimal characters are A-F and 0-9. • Between 8 and 64 ASCII characters. ASCII characters are letters, numbers, and symbols found on a keyboard. Wireless network printer does not print These are possible solutions. Try one or more of the following: Check power Make sure the light is on. 148