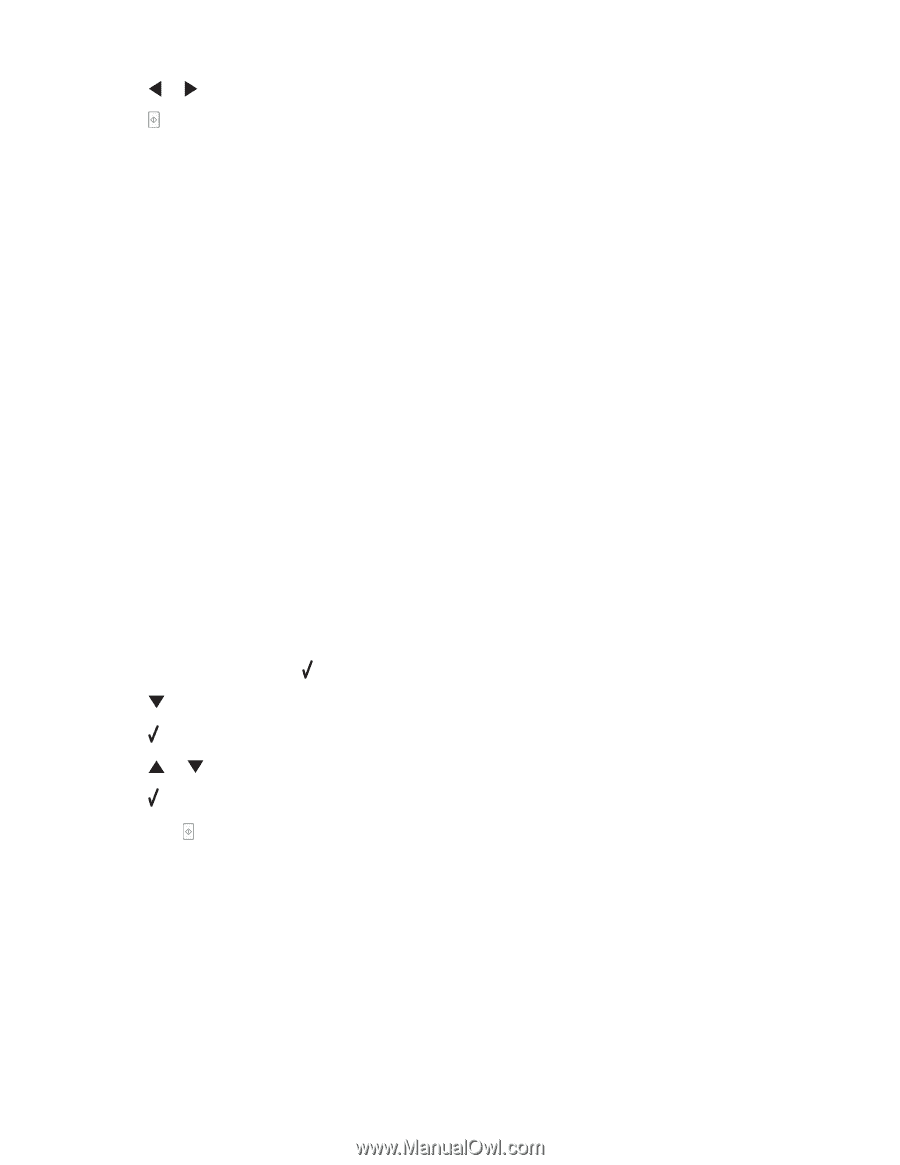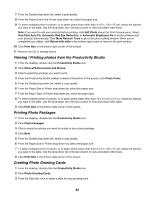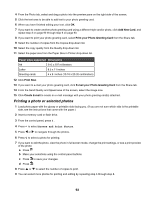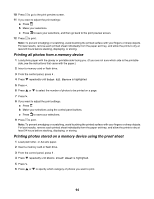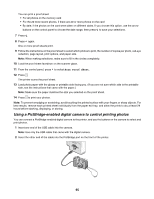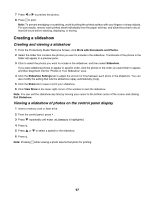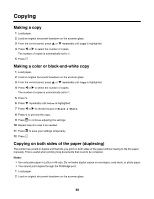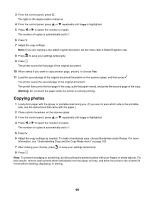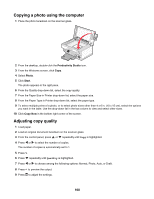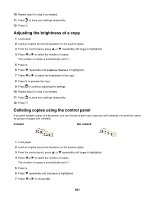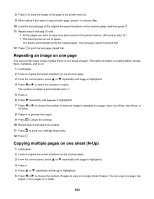Lexmark X7550 User's Guide - Page 97
Creating a slideshow, Creating and viewing a slideshow
 |
View all Lexmark X7550 manuals
Add to My Manuals
Save this manual to your list of manuals |
Page 97 highlights
7 Press or to preview the photos. 8 Press to print. Note: To prevent smudging or scratching, avoid touching the printed surface with your fingers or sharp objects. For best results, remove each printed sheet individually from the paper exit tray, and allow the prints to dry at least 24 hours before stacking, displaying, or storing. Creating a slideshow Creating and viewing a slideshow 1 From the Productivity Studio Welcome Screen, click Work with Documents and Photos. 2 Select the folder that contains the photos you want to include in the slideshow. Thumbnails of the photos in the folder will appear in a preview pane. 3 Click to select the photos you want to include in the slideshow, and then select Slideshow. If you want additional photos to appear in specific order, click the photos in the order you want them to appear, and then drag them into the "Photos in Your Slideshow" area. 4 Click the Slideshow Settings tab to adjust the amount of time between each photo in the slideshow. You can also modify the setting that lets the slideshow replay automatically (loop). 5 Click the Share tab to save or print your slideshow. 6 Click View Show in the lower-right corner of the window to start the slideshow. Note: You can exit the slideshow any time by moving your cursor to the bottom center of the screen and clicking Exit Slideshow. Viewing a slideshow of photos on the control panel display 1 Insert a memory card or flash drive. 2 From the control panel, press . 3 Press repeatedly until View Slideshow is highlighted. 4 Press . 5 Press or to select a speed for the slideshow. 6 Press . Note: Pressing while viewing a photo selects that photo for printing. 97