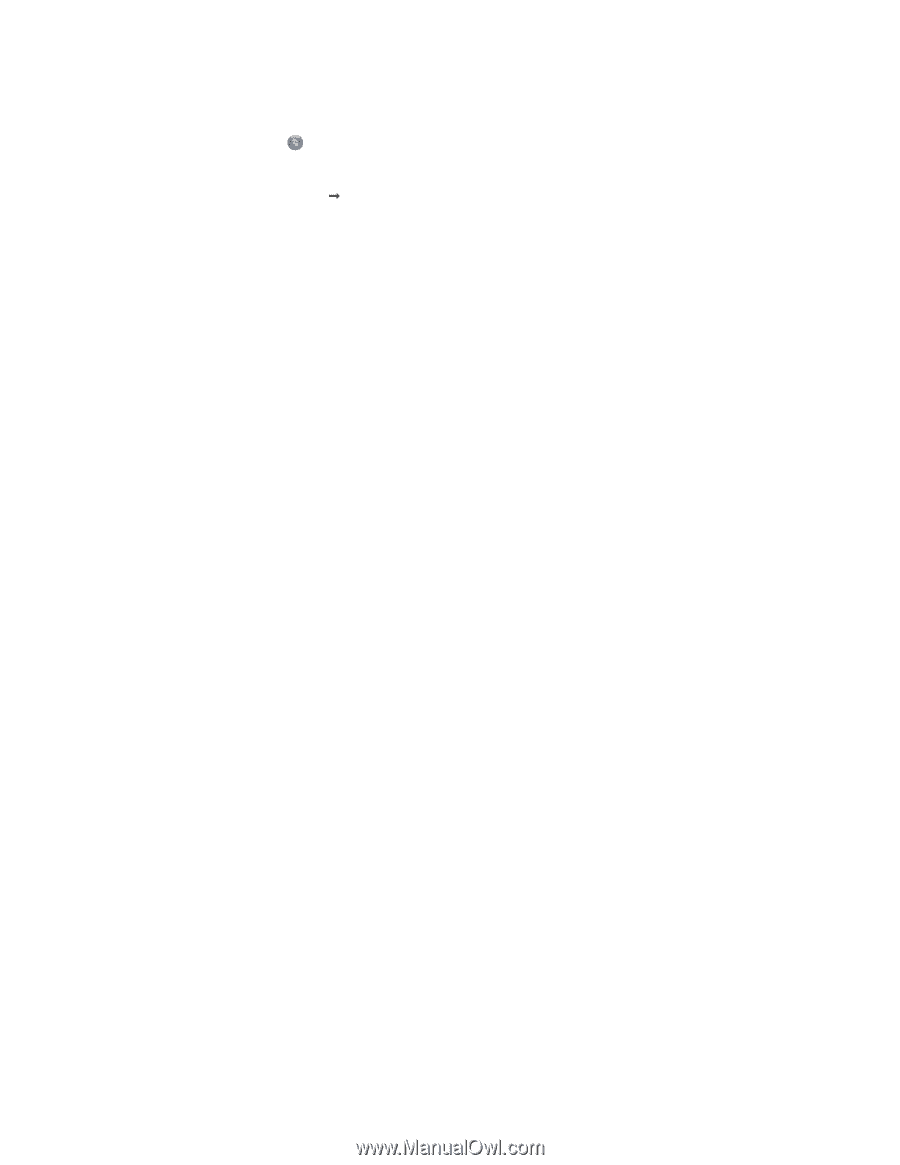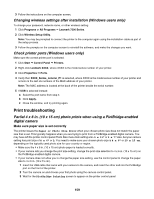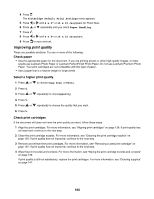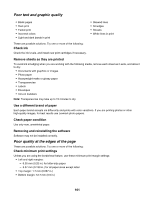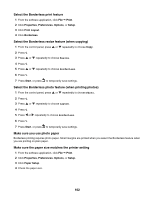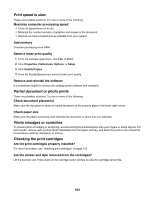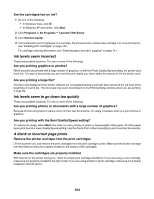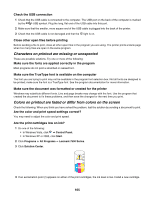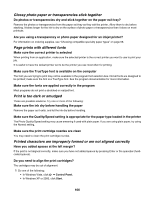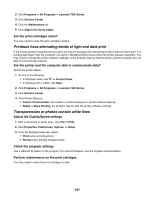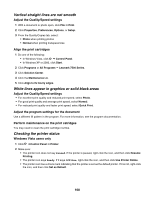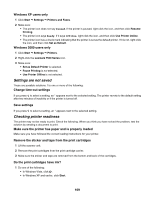Lexmark X7550 User's Guide - Page 164
Ink levels seem incorrect, Ink levels seem to go down too quickly, A blank or incorrect prints
 |
View all Lexmark X7550 manuals
Add to My Manuals
Save this manual to your list of manuals |
Page 164 highlights
Are the cartridges low on ink? 1 Do one of the following: • In Windows Vista, click . • In Windows XP and earlier, click Start. 2 Click Programs or All Programs Œ Lexmark 7500 Series. 3 Click Solution Center. 4 If an exclamation point (!) appears on a cartridge, the ink level is low. Install a new cartridge. For more information, see "Installing print cartridges" on page 135. For cartridge-ordering information, see "Ordering paper and other supplies" on page 141. Ink levels seem incorrect These are possible solutions. Try one or more of the following: Are you printing graphics or photos? When you print documents with a large number of graphics, or with the Photo Quality/Speed setting, the printer uses more ink. The type of documents you print and the print quality you select affect the amount of ink the printer uses. Are you printing a large file? The ink levels displayed in the printer software are not updated during a print job; they represent the ink level at the beginning of a print job. The ink levels may seem inconsistent in the Printing Status window when you are printing a large file. Ink levels seem to go down too quickly These are possible solutions. Try one or more of the following: Are you printing photos or documents with a large number of graphics? Because photos and graphics require more ink than text documents, ink usage increases when you print photos or graphics. Are you printing with the Best Quality/Speed setting? To reduce ink usage, select Best only when you are printing on photo or heavyweight matte paper. All other paper types print best at a lower Quality/Speed setting. Use the Quick Print or Normal setting to print most text documents. A blank or incorrect page prints Remove the sticker and tape from the print cartridges Lift the scanner unit, and remove the print cartridges from the print cartridge carrier. Make sure the sticker and tape are removed from the print nozzles located on the bottom of the cartridges. Make sure the cartridges are properly installed With the front of the printer facing you, check for proper print cartridge installation. If you are using a color cartridge, make sure it is properly installed in the right carrier. If you are using a black or photo cartridge, make sure it is properly installed in the left carrier. 164