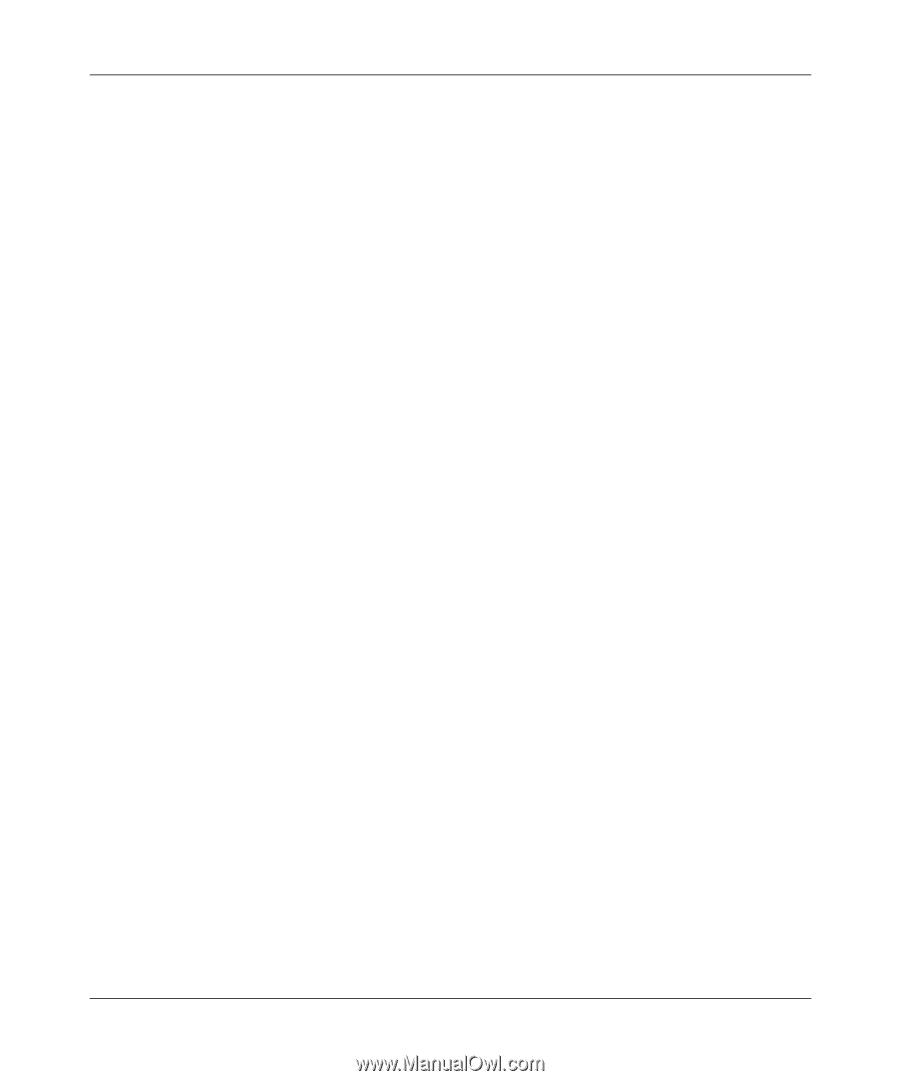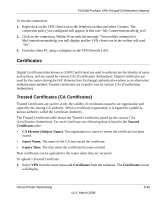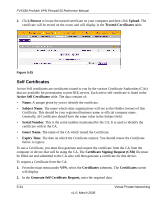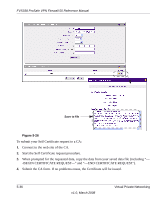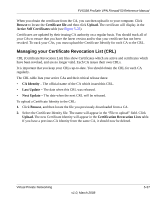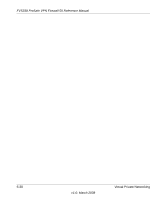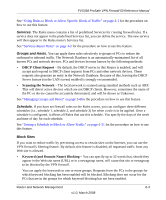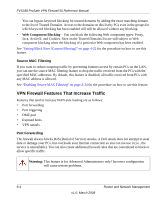Netgear FVS338 FVS338 Reference Manual - Page 131
Managing your Certificate Revocation List (CRL), Browse, Certificate file, Upload. - download
 |
UPC - 606449037197
View all Netgear FVS338 manuals
Add to My Manuals
Save this manual to your list of manuals |
Page 131 highlights
FVS338 ProSafe VPN Firewall 50 Reference Manual When you obtain the certificate from the CA, you can then upload it to your computer. Click Browse to locate the Certificate file and then click Upload. The certificate will display in the Active Self Certificates table (see Figure 5-25). Certificates are updated by their issuing CA authority on a regular basis. You should track all of your CAs to ensure that you have the latest version and/or that your certificate has not been revoked. To track your CAs, you must upload the Certificate Identify for each CA to the CRL. Managing your Certificate Revocation List (CRL) CRL (Certificate Revocation List) files show Certificates which are active and certificates which have been revoked, and are no longer valid. Each CA issues their own CRLs. It is important that you keep your CRLs up-to-date. You should obtain the CRL for each CA regularly. The CRL table lists your active CAs and their critical release dates: • CA Identity - The official name of the CA which issued this CRL. • Last Update - The date when this CRL was released. • Next Update - The date when the next CRL will be released. To upload a Certificate Identity to the CRL: 1. Click Browse, and then locate the file you previously downloaded from a CA. 2. Select the Certificate Identity file. The name will appear in the "File to upload" field. Click Upload. The new Certificate Identity will appear in the Certification Revocation Lists table. If you have a previous CA Identity from the same CA, it should now be deleted. Virtual Private Networking v1.0, March 2008 5-37