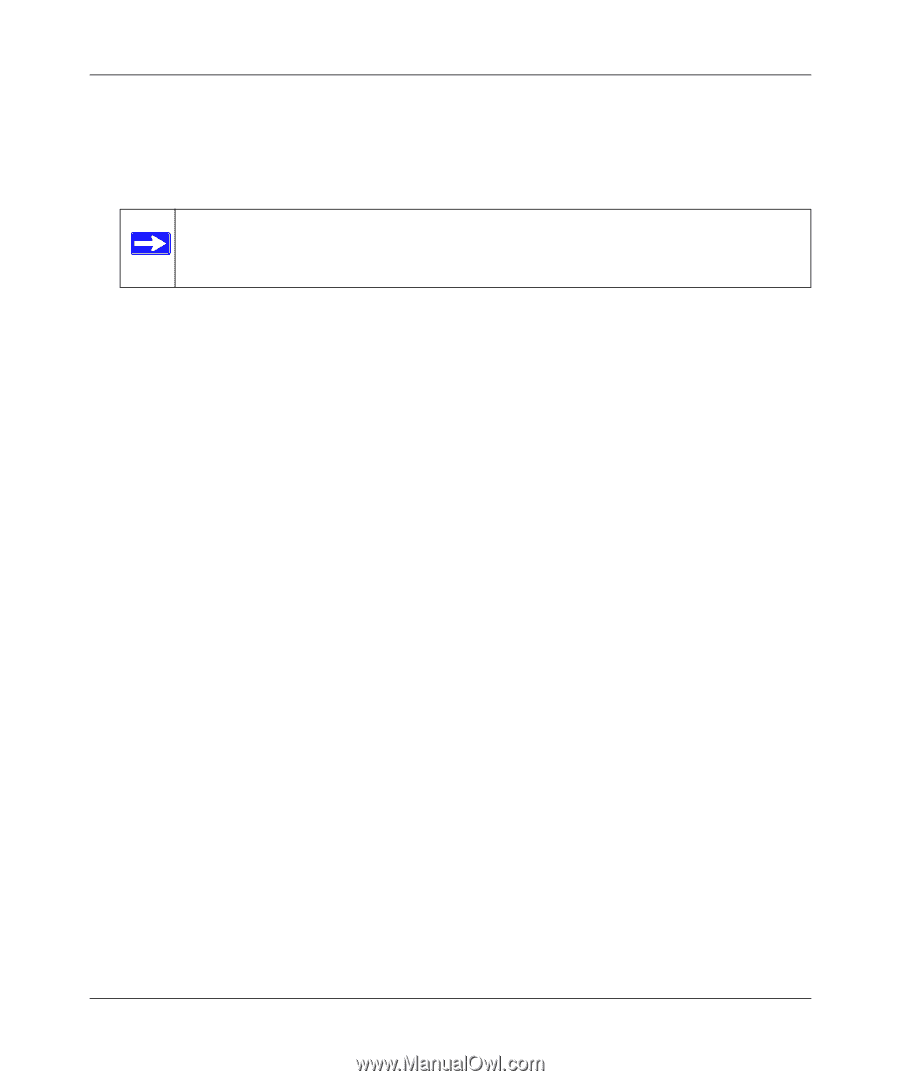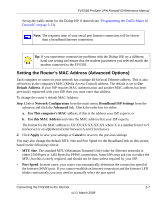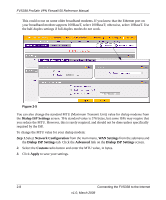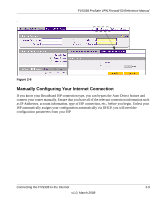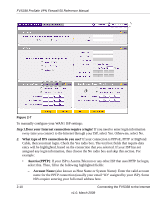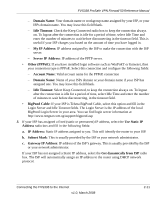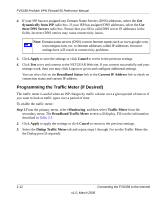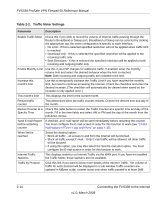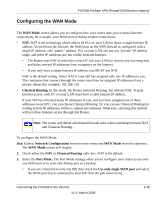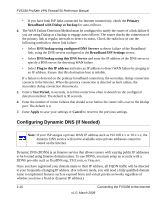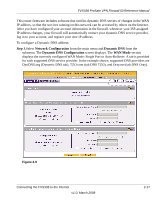Netgear FVS338 FVS338 Reference Manual - Page 36
Programming the Traffic Meter (if Desired), Current IP Address - traffic monitor
 |
UPC - 606449037197
View all Netgear FVS338 manuals
Add to My Manuals
Save this manual to your list of manuals |
Page 36 highlights
FVS338 ProSafe VPN Firewall 50 Reference Manual 4. If your ISP has not assigned any Domain Name Servers (DNS) addresses, select the Get dynamically from ISP radio box. If your ISP has assigned DNS addresses, select the Use these DNS Servers radio box. Ensure that you fill in valid DNS server IP addresses in the fields. Incorrect DNS entries may cause connectivity issues. Note: Domain name servers (DNS) convert Internet names such as www.google.com, www.netgear.com, etc. to Internet addresses called IP addresses. Incorrect settings here will result in connectivity problems. 5. Click Apply to save the settings or click Cancel to revert to the previous settings. 6. Click Test to try and connect to the NETGEAR Web site. If you connect successfully and your settings work, then you may click Logout or go on and configure additional settings. You can also click on the Broadband Status link or the Current IP Address link to check on connection status and current IP address. Programming the Traffic Meter (if Desired) The traffic meter is useful when an ISP charges by traffic volume over a given period of time or if you want to look at traffic types over a period of time. To enable the traffic meter: Step 1.From the primary menu, select Monitoring, and then select Traffic Meter from the secondary menu. The Broadband Traffic Meter screen will display. Fill out the information described in Table 2-2. 2. Click Apply to apply the settings or click Cancel to return to the previous settings. 3. Select the Dialup Traffic Meter tab and repeat steps 1 through 3 to set the Traffic Meter the the Dialup port (if required). 2-12 Connecting the FVS338 to the Internet v1.0, March 2008