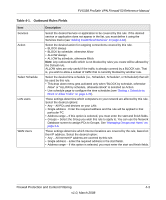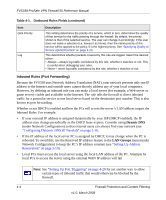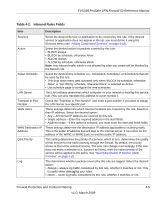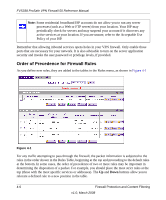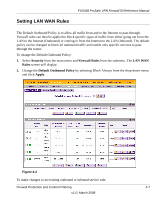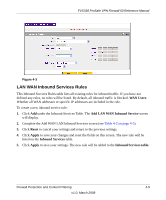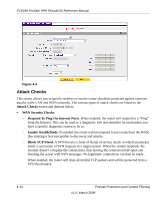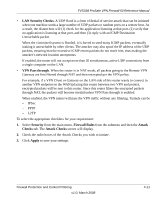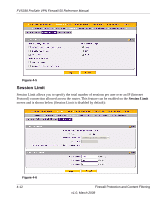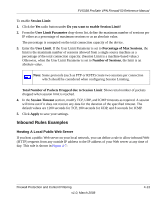Netgear FVS338 FVS338 Reference Manual - Page 64
LAN WAN Outbound Services Rules, Action, Disable, Delete, Select All, Add LAN WAN Outbound Service
 |
UPC - 606449037197
View all Netgear FVS338 manuals
Add to My Manuals
Save this manual to your list of manuals |
Page 64 highlights
FVS338 ProSafe VPN Firewall 50 Reference Manual 1. In the Action column adjacent to the rule click: • Edit - to make any changes to the rule definition of an existing rule. The Outbound Service screen will display containing the data for the selected rule (see Figure 4-3 on page 4-9). • Up - to move the rule up one position in the table rank. • Down - to move the rule down one position in the table rank. 2. Check the radio box adjacent to the rule and click: • Click Disable to disable the rule. The "!" Status icon will change from green to grey, indicating that the rule is disabled. (By default, when a rule is added to the table it is automatically enabled.) • Click Delete to delete the rule. 3. Click Select All to select all rules. A check will appear in the radio box for each rule. LAN WAN Outbound Services Rules You may define additional rules that will specify exceptions to the default rules. By adding custom rules, you can block or allow access based on the service or application, source or destination IP addresses, and time of day. You can also tailor these rules to your specific needs (see "Administrator Information" on page 436). Note: This feature is for Advanced Administrators only! Incorrect configuration will cause serious problems. To create a new outbound service rule: 1. Click Add under the Outbound Services Table. The Add LAN WAN Outbound Service screen will display. 2. Complete the Outbound Service screen, and save the data (see Table 4-1 on page 4-3). 3. Click Reset to cancel your settings and return to the previous settings. 4. Click Apply to save your changes and reset the fields on this screen. The new rule will be listed on the Outbound Services table. 4-8 Firewall Protection and Content Filtering v1.0, March 2008