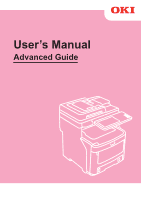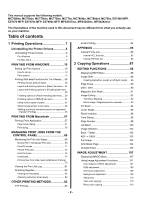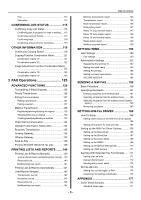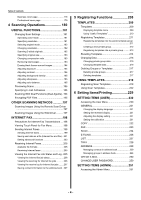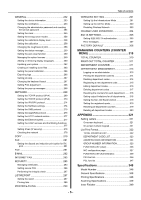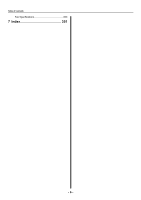Oki MC770 MC770/780 User Guide - Advanced
Oki MC770 Manual
 |
View all Oki MC770 manuals
Add to My Manuals
Save this manual to your list of manuals |
Oki MC770 manual content summary:
- Oki MC770 | MC770/780 User Guide - Advanced - Page 1
User's Manual Advanced Guide - Oki MC770 | MC770/780 User Guide - Advanced - Page 2
This manual supports the following models of contents 1 Printing Operations 7 Uninstalling the Printer Drivers 8 Uninstalling Printer Drivers 8 For Windows 8 For Mac OS X 9 Supplies 82 Viewing the tray status 82 Checking remaining toner levels 82 OTHER PRINTING METHODS 83 FTP Printing 83 - Oki MC770 | MC770/780 User Guide - Advanced - Page 3
Confirming trays 118 Confirming amount of toner remaining 118 OTHER INFORMATION 119 REPORTS ........140 Printing Lists & Reports Manually 140 Journal (transmission journal/reception journal) SETTING N/W-Fax DRIVER 166 How To Setup 166 Setting Initial Values of the N/W-Fax driver options 166 - Oki MC770 | MC770/780 User Guide - Advanced - Page 4
Scanning Images Using the WIA Driver...........197 INTERNET FAX 198 Precautions for Internet Fax Transmissions ....198 Viewing Touch Panel for Fax Menu 198 Sending Internet Faxes 199 Sending Internet faxes 199 Saving sent data as a file (Internet fax and file)... 201 Setting advanced functions - Oki MC770 | MC770/780 User Guide - Advanced - Page 5
SMB protocol 275 Setting the AppleTalk protocol 276 Setting the HTTP network service 277 Setting the Ethernet speed 277 Setting the LDAP services and the filtering functions 277 Setting IPsec (IP security 278 Checking the network 278 COPY 279 FAX 281 Setting the discard and reduction print - Oki MC770 | MC770/780 User Guide - Advanced - Page 6
Table of contents Fax Specifications 350 7 Index 351 - 6 - - Oki MC770 | MC770/780 User Guide - Advanced - Page 7
1 Printing Operations 1 2 Uninstalling the Printer Drivers P.8 PRINTING FROM WINDOWS P.10 PRINTING FROM Macintosh P.57 3 MANAGING PRINT JOBS FROM THE CONTROL PANEL P.69 OTHER PRINTING METHODS P.83 APPENDIX P.85 4 5 6 7 - Oki MC770 | MC770/780 User Guide - Advanced - Page 8
the confirmation dialog box for deletion is 4 displayed, click [Yes]. 3 Select one of the remaining printer icons and click [Print server properties]. 5 Select the printer driver to be deleted and click [Remove]. 5 6 The [Print Server Properties] dialog box appears. 7 The [Remove - Oki MC770 | MC770/780 User Guide - Advanced - Page 9
/Contents/Resources/ja.lproj/ MPS4242mc_ES7480_MFP_MC780_X4.gz Library/Printers/PPDs/Contents/Resources/ja.lproj/ MPS4242mc_ES7480_MFP_MC780_X7.gz Library/Printers/Oki/filter Library/Printers/Oki/Icons Library/Printers/Oki/PDEs Library/Receipts - 9 - Uninstalling the Printer Drivers 1 2 3 4 5 6 7 - Oki MC770 | MC770/780 User Guide - Advanced - Page 10
the copier manages your print job. Memo 2 • To find the printing instructions for your specific needs, see the procedures in the following section. register up to 20 profiles (including 5 default profiles) for each printer driver. Memo • You can delete the default profile or overwrite it by - Oki MC770 | MC770/780 User Guide - Advanced - Page 11
3 Enter the profile name and click [OK]. Deleting profile PRINTING FROM WINDOWS 1 Select the profile that you want to delete in the [Profile] box, and click [Delete]. 1 The file name must be up to 63 characters long. Memo • If you enter an existing profile name, you are prompted 2 to - Oki MC770 | MC770/780 User Guide - Advanced - Page 12
PRINTING FROM WINDOWS P.12 "Saving a profile to the Template Button" You can apply the saved profile to a print job by selecting the Template Button upon printing. 1 P.12 "Printing with profiles in a Template Button" You can delete a Template Button if it is no longer required. P.13 " - Oki MC770 | MC770/780 User Guide - Advanced - Page 13
This section describes print options in each tab of the printer driver. This section will help you to find the description of items which depend on the OS. For their setting procedures and details, refer to the Operator's Manual or the Help of the OS to be used. - [General] tab - [Sharing] tab - Oki MC770 | MC770/780 User Guide - Advanced - Page 14
menu items of the printer driver are displayed as tabs. tab" - [Others] tab The [Others] tab contains special features such as toner save, custom pager size, and so on. P.29 "[Others] tab" on the right of the [Print Job] box to set the date and time to print a job. - Private Print Select this - Oki MC770 | MC770/780 User Guide - Advanced - Page 15
. • When you store a document in e-Filing using the printer driver, the printing image (not the original document in your computer) will information about e-Filing operations, refer to the e-Filing Guide. PRINTING FROM WINDOWS • For the detailed instructions on how to print with the [Print job] - Oki MC770 | MC770/780 User Guide - Advanced - Page 16
paper sizes in the [Others] tab. 3) Image Scale Select this check box to enter the scale manually to enlarge or reduce an image. The ratio can be set at between 25 and 400%. Memo • For detailed instructions on how to print with the [Image Scale] setting, see the following page: P.44 "Fitting - Oki MC770 | MC770/780 User Guide - Advanced - Page 17
paper types that are available for this equipment, refer to the Setup Guide. 6) Destination This selects the tray to which the print job is [Green], [Blue], [Cyan], [Magenta], [Yellow], or [White]. Memo • For instructions on how to print color images with the [Black and White] or [Twin Color] - Oki MC770 | MC770/780 User Guide - Advanced - Page 18
Note 6 • [Group Copies] can be selected only when more than 1 copy is entered at the Number of Copies option. Memo • For the detailed instructions on how to print with the [Copy Handling] setting, see the following page: P.46 "Sort printing" 7 2) 2-Sided Printing This sets printing on both - Oki MC770 | MC770/780 User Guide - Advanced - Page 19
[2 pages] can be selected. • For the detailed instructions on how to print with the [Number of pages per if the application 3 does not support the margin function. When the application create one large image, such as a 4 poster, by connecting the divided images. If this option is enabled, click - Oki MC770 | MC770/780 User Guide - Advanced - Page 20
Details] dialog box to the original factory defaults. Memo • For detailed instructions on how to print with the [Booklet] setting, see the following media type or specify "Paper Source" on the [Basic] tab menu; otherwise all data will be printed from the insertion tray. • If you select [Store to e- - Oki MC770 | MC770/780 User Guide - Advanced - Page 21
the check box and select the location from where a cover sheet is to be fed and the print style to be used. Memo • For detailed instructions on how to print with the [Use Front Cover] setting, see the following page: P.50 "Inserting different types of paper" Source Select the location from - Oki MC770 | MC770/780 User Guide - Advanced - Page 22
set when [Insert Pages] option is 3 enabled. Memo • For detailed instructions on how to print with the [Interleave Pages] setting, see the following how colors are printed by selecting the job type. The printer driver automatically applies the proper image quality for the selected job type. You - Oki MC770 | MC770/780 User Guide - Advanced - Page 23
characters or line art. - Advanced - Select this to apply a profile which can adjust color space. The [Advanced] option is available only for the printer drivers below. - PS3 - XPS Note • The Image Quality type option is not available when [Black and White] or [Twin Color] is selected at the [Color - Oki MC770 | MC770/780 User Guide - Advanced - Page 24
600 dpi to print out because the capacity of the data being handled is larger. Note 2 • When [Photograph box to print the black contents using black toner. When this box is selected, please select how This function is available only for the printer drivers below. - PS3 12) Auto Trapping Select - Oki MC770 | MC770/780 User Guide - Advanced - Page 25
] dialog box, you can set the functions below. 7 The color profile data of this equipment may be updated. If the SNMP communication between this equipment tab menu and then click [Update Now] to obtain the updated color profile data. Note • The [Advanced] tab menu is displayed when [Advanced] is - Oki MC770 | MC770/780 User Guide - Advanced - Page 26
be set from the TopAccess menu. For the detailed instructions on how to set color profiles from the TopAccess menu, refer to the TopAccess Guide. 1 2 2 3 4 5 3 6 7 7) [Update Now] Click this to obtain the latest color profile data set for this equipment and update the existing color profile - Oki MC770 | MC770/780 User Guide - Advanced - Page 27
[None] are the default watermarks that have been registered in the printer driver. Up to 15 new watermarks can be added in this box. - box. P.41 "Printing a document as an overlay file" • For the detailed instructions on how to print with the 6 [Overlay Image] setting, see the following page: - Oki MC770 | MC770/780 User Guide - Advanced - Page 28
available only when [Black and White] is selected at the [Color] box on the [Basic] tab. • This function is available only for the printer drivers 5 below. - PS3 - XPS Add/Edit Watermark When you click [Add] or [Edit], the [Watermark] dialog box appears and you can create new watermark or - Oki MC770 | MC770/780 User Guide - Advanced - Page 29
factory defaults. [Others] tab 4 The [Others] tab contains print options such as toner saving, custom paper size and so on. 1 2 3 4 5 5 6 7 8 that is displayed when you open the printing preferences of the printer driver. Set frequently 7 used functions as a default menu setting for - Oki MC770 | MC770/780 User Guide - Advanced - Page 30
driver from the [Devices and Printers] folder. P.10 "Setting initial values of print options" 2) TopAccess (Link) Click this to start a web browser and display the TopAccess menu. 2 3) Toner Save Select this check box to print in the toner found on the network to [Printer when releasing it Guide - Oki MC770 | MC770/780 User Guide - Advanced - Page 31
box to confirm if you overwrite the file appears. Then click [OK]. Note • In order to set and perform [Import], you must access the printer driver properties from the [Devices and Printers] folder, but not from the [Print] dialog box in the application. 15) [Export] Click this to export custom - Oki MC770 | MC770/780 User Guide - Advanced - Page 32
for the PCL/PS3/XPS printer drivers. 1 2 4 6 3 5 62 3 4 1) Discovered Printers This displays the MFP discovered over a network. You can check its name depending on the model. Select the custom paper size that your equipment supports. 3) [Delete] Click this to clear and restore the default - Oki MC770 | MC770/780 User Guide - Advanced - Page 33
the [Device Settings] tab, you must access the printer driver properties from the [Devices and Printers] folder. For detailed instructions on how to set the [Device Settings] tab, see the following guide: Basic Guide 1 2 3 4 8 5 6 9 7 1) Model Selection This sets the model type. PRINTING - Oki MC770 | MC770/780 User Guide - Advanced - Page 34
equipment immediately. Memo • If the connection to the equipment has not been instructions on how to search for the equipment, refer to the instructions paper source setting in the printer driver rather than the application setting. Enter the user credentials manually When this check box is - Oki MC770 | MC770/780 User Guide - Advanced - Page 35
Restriction function and Hold Print Restriction function, refer to the TopAccess Guide. • After you adjust settings in the [Account Settings] dialog have been changed as specified on the properties page of the printer driver when you print documents from applications. Setting up LDAP servers The [ - Oki MC770 | MC770/780 User Guide - Advanced - Page 36
the PCL printer driver is used. The setting is fixed to [PostScript] when the PS3 printer driver is used. 2) JPEG Compression This sends compressed JPEG data to this equipment , you must first save a profile in this button. For instructions on how to save profiles, see the following page: P.10 "Setting - Oki MC770 | MC770/780 User Guide - Advanced - Page 37
number of copies. 1 copy to 999 copies. 2) Template Button Click this to apply the profile saved in a Template Button to each setting of the printer driver. On the Template Button, the name of the profile saved and the print image of the job appear. 5 factory default profiles below are saved in - Oki MC770 | MC770/780 User Guide - Advanced - Page 38
(Tandem Printing)" Printing various print job types 3 The printer drivers provide various ways to handle such jobs as Scheduled Print, Private Note • Time of the System and MFP should be the same. Printing on a specified date and time 1 Display the [Basic] tab menu. 2 Select [Scheduled Print] in the - Oki MC770 | MC770/780 User Guide - Advanced - Page 39
job. The document will be queued to be printed at the specified time and date. Printing private print jobs When you want to print private documents, use name) on the private print job list and press [PRINT]. For the detailed instructions on how to use the control panel, see the following page: P. - Oki MC770 | MC770/780 User Guide - Advanced - Page 40
desired job on the proof print job 6 list and press [PRINT]. For detailed instructions on how to use the control panel, see the following page: P.71 desired job on the Hold Print job list and press [PRINT]. For detailed instructions on how to use the control panel, see the following page: - Oki MC770 | MC770/780 User Guide - Advanced - Page 41
- C5 4 • When you store a document in e-Filing using the printer driver, the printing image (not the original document in your computer) will be stored within a box from the touch panel display. Refer to the e-Filing Guide to manage files in a box. • You can also manage the files within a - Oki MC770 | MC770/780 User Guide - Advanced - Page 42
PRINTING FROM WINDOWS 3 Set any other print options you require and click [OK]. 4 1 Select [Public Box]. 3 Set any other print options you require and click [OK]. 4 Select a user box to save a print job and enter the password (maximum 20-digit) for the user box in the [Password] box if required. - Oki MC770 | MC770/780 User Guide - Advanced - Page 43
performing Scheduled Print, make sure the date and time of this equipment and in e-Filing using the printer driver, it is stored as an image instructions on how to manage them, refer to the e-Filing Guide. • You can also manage files in e-Filing using the e-Filing web utility. For instructions - Oki MC770 | MC770/780 User Guide - Advanced - Page 44
[Basic] tab menu Using the printer driver, you can set various layout options to you select [Scheduled Print], the job is printed at the specified date and time. • If you select [Private Print] or [Proof an enlarged or reduced image by specifying the scale manually 1 Display the [Basic] tab menu. 2 - Oki MC770 | MC770/780 User Guide - Advanced - Page 45
can print in color as well as black and white. 7 The printer driver automatically detects whether the document uses only color or only black and white, the black and white mode manually to print a color document in the gray scale to reduce the print cost and consumption of color toners. - 45 - - Oki MC770 | MC770/780 User Guide - Advanced - Page 46
print job. The print job is printed in the twin color mode. Layout and finishing options in [Finishing] tab menu 6 Using the printer driver, you can set various layout options to suit your preferences. In this section various printing functions enabled with the [Finishing] tab menu are explained - Oki MC770 | MC770/780 User Guide - Advanced - Page 47
a margin on the short edge. Memo • You can also set booklet printing at the [2-Sided Printing] option by selecting the [Booklet] icon. For instructions on how to perform booklet printing, see the following section. P.47 "Making a booklet" 3 Set any other print options you require and click [OK - Oki MC770 | MC770/780 User Guide - Advanced - Page 48
[OK] or [Print] to send the print job. The print job is printed as a booklet. Note • If this is not installed, fold the printed document manually. 7 Printing several pages on one sheet The N-up feature allows you to print several pages of a document on one sheet of paper. This feature is - Oki MC770 | MC770/780 User Guide - Advanced - Page 49
4 If you want to draw a line around each page, select the [Draw Borders Around Pages] check box. 5 Set any other print options you require and click [OK]. 6 Click [OK] or [Print] to send the print job. Multiple pages are printed per sheet. Stapling You can staple sets of paper to exit from the - Oki MC770 | MC770/780 User Guide - Advanced - Page 50
, select Multi-Purpose Tray and set Thick for [MPT] for [MPT] in the [Tray Settings] dialog box of the [Device Settings] tab in the printer driver. • [Print both sides of page] is available only when 2Sided printing is enabled at the [Finishing] tab. 3 To print or insert a back cover, select the - Oki MC770 | MC770/780 User Guide - Advanced - Page 51
-Purpose Tray and set Thick for [Paper Type] for [MPT] in the [Tray Settings] dialog box of the [Device Settings] tab in the printer driver. 3 To print the previous page on interleaved sheets, select the [Duplicate] check box. This equipment prints every previous page on interleaved sheets which are - Oki MC770 | MC770/780 User Guide - Advanced - Page 52
PRINTING FROM WINDOWS Creating or editing a watermark 1 1 Click [Add] to create a new watermark, or select one that you want to edit and click [Edit] to edit a watermark. 2 The [Watermark] dialog box appears. 3 4 8 To rotate the watermark, enter the number of degrees in the [Angle] box. • You - Oki MC770 | MC770/780 User Guide - Advanced - Page 53
Printing with an overlay file Using image overlays ensures that widely-used images are readily available and consistently reproduced. Image overlays are independent documents that are merged into other documents during printing and thereby increase the time required to print a job. To superimpose - Oki MC770 | MC770/780 User Guide - Advanced - Page 54
job is printed on paper larger than the standard sizes. • For the detailed instructions on how to use the control panel, see the following page: P.69 than one piece of MFP exists over a network, you can switch it to another one on the printer driver menu. If the equipment that you intended to - Oki MC770 | MC770/780 User Guide - Advanced - Page 55
boxes, make sure to select that which supports features enabling all the print options of the it in [Add Printer] on the [Others] tab of printer driver. P.32 "Add Printer" 5 Click [OK] to close the , you can have two pieces of MFP on a network share this job to print by copies 3 simultaneously, - Oki MC770 | MC770/780 User Guide - Advanced - Page 56
in [Printer Folder], add it in [Add Printer] on the [Others] tab of printer driver. P.32 "Add Printer" 5 Click [OK] to close the [Output Devices] on the selected equipment. Note • If the selected equipment does not support features 4 enabling the print options of the job, printing may not - Oki MC770 | MC770/780 User Guide - Advanced - Page 57
PRINTING FROM Macintosh ● PRINTING FROM Macintosh Printing From Application Setting options and printing from Macintosh Computers In Mac OS X applications, print options are set from both the [Page Setup] dialog box and the [Print] dialog box. Printing from Macintosh applications 1 Open a file - Oki MC770 | MC770/780 User Guide - Advanced - Page 58
or reduce an image. You 5 can set any integer from 1 to 10000(%) for the zoom ratio. Custom Page Sizes The PPD file for this equipment supports the Custom Page Sizes. Note 6 • When you print on paper larger than standard sizes, print one sheet at a time. P.53 "Printing on paper larger than - Oki MC770 | MC770/780 User Guide - Advanced - Page 59
4 Enter the width and height in the [Paper Size] boxes, and select the machine name of this equipment in the [Printer Margins] box. Memo • Please use the margin settings that are automatically entered by selecting the machine name in the [Printer Margins] box. • You can delete the created custom - Oki MC770 | MC770/780 User Guide - Advanced - Page 60
PRINTING FROM Macintosh 2) Layout Direction This sets how pages are arranged on one sheet. This is available only when N-up printing (printing multiple pages 1 on one sheet) is set. - Across Left to Right Before Down - Pages arranged horizontally from left to right and then top to bottom on - Oki MC770 | MC770/780 User Guide - Advanced - Page 61
can set whether to send a print job with a banner page. The banner page includes information about the job owner, job name, application name, date and time, and machine name. PRINTING FROM Macintosh Paper Feed In the Paper Feed menu, you can set the paper source. 1 2 1 2 3 1 2 3 1) Print Cover - Oki MC770 | MC770/780 User Guide - Advanced - Page 62
halftone in detail. - Smooth - Select this to print halftone smoothly. 3) Toner Save Select this check box to print in the save mode. 4) Image This sets how colors are printed by selecting the job type. The printer driver automatically applies the proper image quality to the selected job type. - - Oki MC770 | MC770/780 User Guide - Advanced - Page 63
toner. toner. - Black - Text and Graphic - Select this to print the black text and graphics using black toner . - Black - Text, Graphic and Image - Select this to print the black text, graphics and images using black toner black toner. PRINTING instructions on how to set Advanced Color - Oki MC770 | MC770/780 User Guide - Advanced - Page 64
[Revert to defaults] Click this to return the Advanced Color Settings to the defaults. 7) [Use these settings] Click this to save the color profile data set for this equipment and return to the Color Settings 1 menu. 1) Department Code Select whether the entry of a department code is required or - Oki MC770 | MC770/780 User Guide - Advanced - Page 65
- Hold - Select this option to print a hold job. The print job, sent as a hold job, is saved in the hold job queue on this equipment. To perform printing, select the desired job on the touch panel display and press [PRINT]. This option is useful to prevent you from forgetting to remove printed - Oki MC770 | MC770/780 User Guide - Advanced - Page 66
PRINTING FROM Macintosh 4) Booklet Outer Margin Select the width of the margin added to the short edge side of a sheet. 1 Cover Pages In the Cover Pages menu, you can set Front Cover printing and Back Cover printing. Note 2 • This option menu cannot be set when the Cover Page option for sending - Oki MC770 | MC770/780 User Guide - Advanced - Page 67
to print halftone smoothly. 2) Smoothing Select this check box to print texts and graphics smoothly. 3) Toner Save Select this check box to print in the toner save mode. Note • When the toner save mode is enabled, printing may become light. 3 1 2 3 4 5 1) Store this document to e-Filing To store - Oki MC770 | MC770/780 User Guide - Advanced - Page 68
only. 8) Position Adjust the position of the watermark by moving the scroll bars. Supply Levels In the Supply Levels menu, the remaining toner and paper can be checked. 2 1 2 3 8 4 5 3 6 7 1) Text Select the watermark. You can create a new watermark if 4 there is none you want to apply - Oki MC770 | MC770/780 User Guide - Advanced - Page 69
well as release, delete, pause/resume, and change the order of these jobs. Connecting a USB copy jobs. You can check the user name, date and time of registration, paper size, number automatically skipped and the next job is processed. For instructions on how to set the Job Skip function, refer - Oki MC770 | MC770/780 User Guide - Advanced - Page 70
move in the list, and then press [MOVE]. The selected job is paused. When a job is paused, the subsequent jobs on the list will be released earlier. 3 Resuming paused jobs Select the job that you want to resume and then press [RESUME]. 4 If the target job is not displayed on the - Oki MC770 | MC770/780 User Guide - Advanced - Page 71
. 2 2 Select [PROOF]. 3 2 Resolve the cause of the skip following the instructions on the screen. 4 The Proof Print jobs are listed on the screen. 5 Note of the job when you print multiple copies from a computer on the network. After viewing the first copy, you can decide, on the Proof Print - Oki MC770 | MC770/780 User Guide - Advanced - Page 72
function to print a document from a starts the job. computer on the network only when a set password is keyed in to the equipment's control panel others. Private Print jobs can be released or deleted from the Private Print job list. For detailed instructions on Private Print, see the following - Oki MC770 | MC770/780 User Guide - Advanced - Page 73
1 On the control panel, press the [PRINT] button. Memo • If the Private print job list is not displayed, select [PRIVATE] from the box of the job types. MANAGING PRINT JOBS FROM THE CONTROL PANEL 3 Enter the password for the Private Print job, which has previously been set via the computer, and - Oki MC770 | MC770/780 User Guide - Advanced - Page 74
from a computer on the network until a user performs printing from the equipment's touch panel. This function is useful to prevent you forgetting to remove printed sheets. Hold Print jobs can be 7 released or deleted from the Hold Print job list. For the detailed instructions on Hold Print, see - Oki MC770 | MC770/780 User Guide - Advanced - Page 75
Displaying the Hold Print job list Follow the procedure below to display the list of Hold Print jobs. 1 On the control panel, press the [PRINT] button. MANAGING PRINT JOBS FROM THE CONTROL PANEL 3 On the Hold Print job list, select the desired user name. 1 2 Select [HOLD]. The Hold Print jobs - Oki MC770 | MC770/780 User Guide - Advanced - Page 76
MANAGING PRINT JOBS FROM THE CONTROL PANEL Printing Hold Print jobs Follow the procedure below to process your Hold Print jobs from the control panel. 1 1 On the Hold Print job list ( P.75), select a job for printing. You can select more than one job. Deleting Hold Print jobs Follow the - Oki MC770 | MC770/780 User Guide - Advanced - Page 77
services disabled, entering an incorrect department code for printing from a computer on the network causes the job to be held as an invalid job and stored in the Invalid job queue. To release the job from the queue, enter the correct department code on the [JOBS] tab listing the Invalid jobs - Oki MC770 | MC770/780 User Guide - Advanced - Page 78
refers to the printing of files saved in a USB storage device that is connected to the USB port on the equipment. With this feature, you can print the TopAccess Guide. • You cannot specify which page(s) of the selected file to print. All pages are to be printed. • USB Direct Printing supports the - Oki MC770 | MC770/780 User Guide - Advanced - Page 79
1 Connect your USB storage device to the USB port on the equipment. In a not remove USB DEVICE" is displayed on the screen. Removing the device while the message is displayed could destroy the data in the device or cause a malfunction of the equipment. 3 5 In the list of files, select the file - Oki MC770 | MC770/780 User Guide - Advanced - Page 80
MANAGING PRINT JOBS FROM THE CONTROL PANEL 6 If you select an encrypted PDF file for which a password has been set, press [PASSWORD]. 1 2 9 Press [SETTINGS] and then select the setting items as required. Memo • To print a JPEG file, you can set [SIZE]. • To print a PDF file, you can set [FINISHING - Oki MC770 | MC770/780 User Guide - Advanced - Page 81
on the touch panel. If it is, do not disconnect the USB storage device; removing the device while the message is displayed could destroy the data in the device or cause a malfunction of the equipment. Viewing the Print Job Log 4 You can view the log of print jobs on the touch - Oki MC770 | MC770/780 User Guide - Advanced - Page 82
instructions on how to clear a printing error, refer to the Troubleshooting Guide. Checking remaining toner levels Pressing [JOB STATUS] > [TONER] displays the [TONER about replacing toner cartridges, refer to the Troubleshooting Guide. 5 6 On the Print Log, each job's user name, date and time of - Oki MC770 | MC770/780 User Guide - Advanced - Page 83
PRINTING METHODS FTP Printing FTP printing is available when the FTP print service is enabled in this equipment. You can print a document by Enforcement setting, refer to the TopAccess Guide. Memo • In Windows, you can create the PCL file and PS file using the machine driver. To create the PCL file - Oki MC770 | MC770/780 User Guide - Advanced - Page 84
when the Email print service is enabled in this (Profile J), TIFF images scanned in black and white, and text data (email messages in the plain text format). 2 If any files to another e-mail address. For details, refer to the TopAccess Guide. 3 Note • When the User Management setting is enabled, - Oki MC770 | MC770/780 User Guide - Advanced - Page 85
● APPENDIX Internal Fonts List The following fonts are included in this equipment. Internal PCL fonts list 0 Courier 1 CG-Times 2 CG-Times Bold 3 CG-Times Italic 4 CG-Times Bold Italic 5 CG Omega 6 CG Omega Bold 7 CG Omega Italic 8 CG Omega Bold Italic 9 Coronet 10 Clarendon Condensed 11 Univers - Oki MC770 | MC770/780 User Guide - Advanced - Page 86
APPENDIX Internal PS fonts list 1 AlbertusMT-Light AlbertusMT AlbertusMT-Italic AntiqueOlive-Roman AntiqueOlive-Italic AntiqueOlive-Bold AntiqueOlive-Compact 2 Apple-Chancery ArialMT Arial-ItalicMT Arial-BoldMT Arial-BoldItalicMT AvantGarde-Book AvantGarde-BookOblique AvantGarde- - Oki MC770 | MC770/780 User Guide - Advanced - Page 87
2 Copying Operations 1 2 EDITING FUNCTIONS P.88 IMAGE ADJUSTMENT P.107 CONFIRMING JOB STATUS P.115 3 OTHER INFORMATION P.119 4 5 6 7 - Oki MC770 | MC770/780 User Guide - Advanced - Page 88
EDITING FUNCTIONS ● EDITING FUNCTIONS 1 Displaying EDIT Menu You can display the EDIT menu by pressing the [EDIT] tab on the touch panel when you want to use various editing functions. 2 Image Shift You can create a binding margin by shifting an image to the left, right, top or bottom of the copy - Oki MC770 | MC770/780 User Guide - Advanced - Page 89
4 Select the type of binding margin. 6 Press [OK]. EDITING FUNCTIONS 1 5 Adjust the width of the binding margin. 1) Press [FRONT MARGIN] and adjust the binding margin width on the front side using [ 0 mm] (0") and [ 100 mm] (3.94"). (The width on the back side will be also adjusted in the same - Oki MC770 | MC770/780 User Guide - Advanced - Page 90
EDITING FUNCTIONS 4 Adjust the width of the part to be erased. 1) Press either [ 2 mm] (0.08") or [ 50 mm] (1.97"). 1 2) Press [OK]. 2 1 Place paper in the tray(s). When using bypass copying, be sure to set the paper size. Memo • If you select paper of a different size to that of the original - Oki MC770 | MC770/780 User Guide - Advanced - Page 91
3 12 6 7 4 9 2 11 The magazine sort mode can also be selected on the BASIC menu. For details, see the following page: Basic Guide 1 Place paper in the tray(s). 2 Select the paper size. 3 Place the original(s). Memo • When placing portrait originals in a landscape direction as shown on the - Oki MC770 | MC770/780 User Guide - Advanced - Page 92
EDITING FUNCTIONS Image Editing 1 You can select the various editing functions shown below for scanned images. Trimming: You can select a certain area of an original and copy only the selected area. Masking: You can mask a certain area of an original and copy only the unmasked area. Mirror - Oki MC770 | MC770/780 User Guide - Advanced - Page 93
5 Read the following 4 values to specify the area using the left and top scales on the original glass. X1: From the top left to the left edge of the selected area X2: From the top left to the right edge of the selected area Y1: From the top left to the upper edge of the selected area Y2: From the - Oki MC770 | MC770/780 User Guide - Advanced - Page 94
EDITING FUNCTIONS 4 Select [MIRROR] or [NEG/POS], and then press [OK]. 1 3 Press [XY ZOOM] on the EDIT menu. 2 5 Select other copy modes as required, and then press the [START] button on the control panel. 3 XY Zoom You can change the reproduction ratio in both vertical and horizontal directions - Oki MC770 | MC770/780 User Guide - Advanced - Page 95
also set the paper size and thickness. • When placing paper on the multi-purpose tray, be sure to set the paper size and thickness. Basic Guide • Place the paper for cover sheets of the same size as normal paper in the same direction. EDITING FUNCTIONS 2 Place the normal paper in the - Oki MC770 | MC770/780 User Guide - Advanced - Page 96
also set the paper size and thickness. • When placing paper on the multi-purpose tray, be sure to set the paper size and thickness. Basic Guide • Place the paper for insertion sheets of the same size as normal paper in the same direction. 2 Place the normal paper in the tray(s). 6 3 Place - Oki MC770 | MC770/780 User Guide - Advanced - Page 97
5 Select either [COPIED] or [BLANK]. EDITING FUNCTIONS 1 6 Select the page where the insertion sheets will be inserted. 1) Select the type of the insertion sheets ([INSERT SOURCE 1] or [INSERT SOURCE 2]). 2) Key in page numbers (1 to 1000) where the insertion sheets will be inserted, and then - Oki MC770 | MC770/780 User Guide - Advanced - Page 98
EDITING FUNCTIONS Time Stamp 1 You can add the date and time on the copied paper. Printed at the bottom of a portrait copy Printed at the top of a landscape copy YYYY.MM.DD 14:54 2 - Oki MC770 | MC770/780 User Guide - Advanced - Page 99
5 Specify the page number you want to start with. 1) Key in the page number. 2) Press [OK]. 6 Select other copy modes as required, and then press the [START] button on the control panel. - 99 - EDITING FUNCTIONS 1 2 3 4 5 6 7 - Oki MC770 | MC770/780 User Guide - Advanced - Page 100
EDITING FUNCTIONS Job Build 1 You can scan several stacks of originals whose settings are individually different, and then copy or store them in one operation. This function is called "job build". For example, news clips (in the TEXT mode) and photographs in magazines (in the PHOTO mode) in A4 size - Oki MC770 | MC770/780 User Guide - Advanced - Page 101
original on the original glass, remember that 1 page is equal to 1 job. • When placing mixed-size originals on the RADF, see the following page: Basic Guide • If you want to use a particular tray, select it. Note • Press [SETTINGS] on the touch panel to confirm the current settings. • If you want - Oki MC770 | MC770/780 User Guide - Advanced - Page 102
2-sided "open to left" portrait original -> 1-sided copy 4 1 Place paper in the tray(s). 2 Place the original(s). 3 Set duplex copying setting. Basic Guide 4 5 Press [IMAGE DIRECTION] on the EDIT menu. 5 Press [OK]. Image direction is now set. 6 Select other copy modes as required, and then - Oki MC770 | MC770/780 User Guide - Advanced - Page 103
4 Press [OK]. 3 Press [OK]. EDITING FUNCTIONS 1 Book - tablet is now set. 5 Select other copy modes as required, and then press the [START] button on the control panel. ADF -> SADF You can switch the feeding mode when the RADF (Reversing Automatic Document Feeder) is used, from "ADF" to "SADF". - Oki MC770 | MC770/780 User Guide - Advanced - Page 104
EDITING FUNCTIONS Full Image 1 You can copy the entire image of an original including any fine text at its edge. This function is called "full image". With this function, the image will be copied with its reproduction ratio reduced by approx. 1 to 5%. 1 Place paper in the tray(s). 2 Place the - Oki MC770 | MC770/780 User Guide - Advanced - Page 105
the RADF or the Original Cover closed fully. 3 • When this function is enabled, the automatic density adjustment is disabled. Adjust the density level manually. • Originals with an intricate outer shape (e.g. an original with cut-out parts on its edge) may not be copied properly because this - Oki MC770 | MC770/780 User Guide - Advanced - Page 106
to the original is narrowed. 3) Press [OK]. 2 3 5 Place the original on the original glass. Press [ZOOM] and set the size of the original. Basic Guide Note 4 • When placing the original, be sure that the Original Cover or the RADF is fully raised. If not, this function may not properly be - Oki MC770 | MC770/780 User Guide - Advanced - Page 107
● IMAGE ADJUSTMENT Displaying IMAGE Menu You can display the IMAGE menu by pressing the [IMAGE] tab on the touch panel when you want to use various image adjustment functions. IMAGE ADJUSTMENT Using Image Adjustment Functions 1 Color balance (YMCK adjustment) This function allows you to adjust - Oki MC770 | MC770/780 User Guide - Advanced - Page 108
IMAGE ADJUSTMENT 3 Press or of the color on each density area to obtain the desired color balance. 1 2 Press or of the color to obtain the desired color balance, and then press [OK]. 2 For example, when you adjust the high density area of magenta (M) to the side, the magenta in its high density - Oki MC770 | MC770/780 User Guide - Advanced - Page 109
with the automatic density on the color of the highlight pen. adjustment function. 1 Press [ONE TOUCH ADJUSTMENT] in the IMAGE menu. Basic Guide 1 Press [BACKGROUND ADJUSTMENT] in the IMAGE menu. 3 4 2 Select the image quality, and then press [OK]. 2 Press [LIGHT] or [DARK] to adjust the - Oki MC770 | MC770/780 User Guide - Advanced - Page 110
IMAGE ADJUSTMENT Sharpness This function allows you to emphasize or blur the outline of the 1 image. 2 Twin color copying This function allows you to copy a colored original in 2 specified colors. There are 2 types of twin color copying as follows: TWIN COLOR SELECTABLE: The black part and the - Oki MC770 | MC770/780 User Guide - Advanced - Page 111
2 Press [TWIN COLOR SELECTABLE]. IMAGE ADJUSTMENT 5 Press or of the color to obtain the desired color balance. 1 3 Select a color for the parts other than black in the original. 1) Press [SECOND COLOR]. 2) Select the desired color. 2 After completing the adjustment, press [OK]. This is the end - Oki MC770 | MC770/780 User Guide - Advanced - Page 112
IMAGE ADJUSTMENT RED & BLACK 1 Press [TWIN COLOR COPY] in the IMAGE 1 menu. 2 4 Adjust the red color or the red-and-black area. Red in original Press or of yellow or magenta to adjust the red color balance. Range Adjustment Press or to adjust the red-and-black area. When you set the red area - Oki MC770 | MC770/780 User Guide - Advanced - Page 113
Mono color copying This function allows you to make copies in a single color except black. BLUE IMAGE ADJUSTMENT Hue This function allows you to adjust the hue of the basic color. This function is available in the full color mode or the auto color 1 mode. 2 1 Press [MONO COLOR] in the IMAGE menu. - Oki MC770 | MC770/780 User Guide - Advanced - Page 114
IMAGE ADJUSTMENT Saturation This function enables you to adjust the color saturation of the 1 entire image. This function is available in the full color mode or the auto color mode. 2 1 Press [SATURATION] in the IMAGE menu. 3 4 2 Press or to adjust the saturation, and then press [OK]. 5 6 Canceling - Oki MC770 | MC770/780 User Guide - Advanced - Page 115
of copy jobs performed, the status of trays and the amount of toner remaining in the toner cartridges. Note • When this equipment is managed with the user management the job type, 1 the name of the user who sent the job, the date and time the job was sent, the paper size, the number of pages and - Oki MC770 | MC770/780 User Guide - Advanced - Page 116
CONFIRMING JOB STATUS Pausing jobs Jobs whose status is "Wait" can be held in the queue (Pausing). 1 Select the desired job on the print job list, and then press [PAUSE]. 2 Moving jobs You can change the order of the jobs in waiting by moving them within the list. Note • You can only move jobs - Oki MC770 | MC770/780 User Guide - Advanced - Page 117
2 3 3 Press [PRINT]. 2 Resolve the cause of the skip following the instructions on the screen. 4 Note • If multiple causes exist, the second cause is displayed the job type, the name of the user who performed the job, the date and time the job was printed, the paper size and the number of pages - Oki MC770 | MC770/780 User Guide - Advanced - Page 118
] on the touch panel. 2 Press the [SUPPLY] tab. Confirming amount of toner remaining You can confirm the approximate amount of toner remaining in the toner cartridge. 1 Press [JOB STATUS] on the touch panel. 2 Press the [TONER] tab. 2 3 During printing, the button for the tray from which the - Oki MC770 | MC770/780 User Guide - Advanced - Page 119
tray 15 12.5 12.5 12.5 12.5 LG Tray 24.1 24.1 24.1 24.1 24.1 24.1 Multi- 12 12 10 10 10 10 purpose tray 4 MC770 Paper type Paper size Feeder PLAIN/RECYCLED PAPER THICK1 THICK2 B&W Color *1 B&W Color *1 B&W Color *1 5 A4 Tray 36 34 36 34 36 34 Multi- 25 - Oki MC770 | MC770/780 User Guide - Advanced - Page 120
OTHER INFORMATION MC780 1 Paper size A4 2 LT LG Feeder Tray Multipurpose tray Tray Multipurpose tray Tray Multipurpose tray PLAIN/RECYCLED PAPER B&W Color *1 40 40 20 20 42 42 15 15 34.4 34.4 12 12 Paper type THICK1 B&W 40 16.5 Color *1 40 16.5 42 42 12.5 12.5 34.4 34 - Oki MC770 | MC770/780 User Guide - Advanced - Page 121
OTHER INFORMATION 1 2 3 4 5 6 7 Copying Function Combination Matrix Combination matrix 1/2 - 121 - Bypass copy Mixed original sizes Photo zoom 1 - 1 Simplex 2-sided 1 - 2 Duplex 2 - 1 Split 2 - 2 Duplex Non-sort / Non-staple Sort Finishing Group Staple sort Magazine sort Image shift Edge - Oki MC770 | MC770/780 User Guide - Advanced - Page 122
OTHER INFORMATION Combination matrix 2/2 1 2 3 4 5 6 7 - 122 - Bypass copy Mixed original sizes Photo zoom 1 - 1 Simplex 2-sided 1 - 2 Duplex 2 - 1 Split 2 - 2 Duplex Non-sort / Non-staple Sort Finishing Group Staple sort Magazine sort Image shift Edge erase 2IN1 / 4IN1 Trim / Mask - Oki MC770 | MC770/780 User Guide - Advanced - Page 123
Sharpness Background range selectable adjustment adjustment adjustment Marker One touch adjustment Clear Vivid Cool Warm RGB Color adjustment balance Density Manual /Auto Full color Auto color Black Color mode Twin color copy ʊ Twin color selectable Twin color copy ʊ Red & Black - Oki MC770 | MC770/780 User Guide - Advanced - Page 124
2/2 1 2 3 4 5 6 7 - 124 - Density Manual /Auto Full color Auto color Black Color mode Twin color copy ʊ color copy ʊ Red copy ʊ & Black Twin color selectable Black Auto color Full color Density Manual /Auto Yes Yes Yes Yes Yes Yes Yes Yes Yes Yes Yes Yes No Yes Yes Yes - Oki MC770 | MC770/780 User Guide - Advanced - Page 125
3 FAX Operations 1 2 ADVANCED FUNCTIONS P.126 PRINTING LISTS AND REPORTS P.140 SETTING ITEMS P.150 3 SENDING A N/W FAX P.159 SETTING N/W-Fax DRIVER P.166 APPENDIX P.177 4 5 6 7 - Oki MC770 | MC770/780 User Guide - Advanced - Page 126
ADVANCED FUNCTIONS ● ADVANCED FUNCTIONS 1 Transmitting 2-Sided Originals You can send a copy of 2-sided originals by fax using the RADF (Reversing Automatic Document Feeder). Memo 2 • Note that each setting will automatically return to its default setting when transmission is completed. 1 - Oki MC770 | MC770/780 User Guide - Advanced - Page 127
the sender's fax machine by manually operating the receiving fax machine. of both the sender and recipient have to be Oki Fax machines (MFP). 1 Place the original(s). 2 • Upon request of the recipient's fax machine, the data of 4 the original stored into memory are sent automatically. Once they - Oki MC770 | MC770/780 User Guide - Advanced - Page 128
supports date and time before pressing [SEND]. 5 P.134 "Delayed Transmission Reservation" Mailbox Transmission This function is used to communicate between fax machines compatible with a mailbox function (ITU-T compatible). The owners of these fax machines can input or retrieve the data - Oki MC770 | MC770/780 User Guide - Advanced - Page 129
Registering an original You can register an original to the confidential or bulletin board mailbox in this equipment. Memo • To register the originals to confidential or bulletin board mailbox, the confidential or bulletin board mailbox must be created in advance. P.132 "Creating/modifying/ - Oki MC770 | MC770/780 User Guide - Advanced - Page 130
ADVANCED FUNCTIONS 4 Press [BOX NUMBER] to display the entry screen and key in the box number. 1 4 Press [BOX NUMBER] to display the entry screen. Key in the box number, and then press [OK]. 2 If a password has been set to the selected confidential mailbox, key in the password in the same way as - Oki MC770 | MC770/780 User Guide - Advanced - Page 131
or [RELAY]. In the "MODE" group, press [TRANSMIT], and then [OK]. ADVANCED FUNCTIONS You can cancel the transmission of the original. Basic Guide Retrieving an original 1 You can retrieve an original from the confidential or bulletin board mailbox in the recipient's fax machine. 1 Press the - Oki MC770 | MC770/780 User Guide - Advanced - Page 132
ADVANCED FUNCTIONS Creating/modifying/deleting a mailbox This section describes how to manage the mailbox in this 1 equipment. Memo • In the list, you can view the status of the mailbox registered to this equipment. P.141 "Mailbox/relay box report" 2 Creating the confidential or bulletin board - Oki MC770 | MC770/780 User Guide - Advanced - Page 133
4 Press [BOX NUMBER] to display the entry screen. Key in the box number(s) (a maximum of 20 digits), and then press [OK]. ADVANCED FUNCTIONS Memo • By default, the relay transmission end terminal report is sent when a communication error occurs. On the ADMIN menu, you can make setting so that the - Oki MC770 | MC770/780 User Guide - Advanced - Page 134
128 digits in length. The numbers are chained in the order you specify them. 6 Press [SEND]. Delayed Transmission Reservation You can send a fax at a specified date and time. It is useful when you want to make use of off-peak discounts (e.g. nighttime) or you want to send a fax to a country which - Oki MC770 | MC770/780 User Guide - Advanced - Page 135
date, hour, and minute using the digital keys on the control panel, and then press [OK]. ADVANCED FUNCTIONS Recovery Transmission You can save the data screen, select the transmissions job, and then press [SEND]. Basic Guide 4 4 Select the transmission job, and then press [SEND]. 5 6 - Oki MC770 | MC770/780 User Guide - Advanced - Page 136
allows for an original sent from another mailbox-supported fax machine to be converted into E-mail data, which will be sent to a pre Intranet Mail Server Client Computer 3. The E-mail is received through the Network. 4 Fax numbers and E-mail addresses can be registered to the Guide. 6 7 - 136 - - Oki MC770 | MC770/780 User Guide - Advanced - Page 137
to a machine in the country of destination and then it will be forwarded to a target fax machine as fax data via a public telephone line. 1. The domain name of this equipment 3. The received E-mail and the Internet SMTP. For details of the operation, refer to the TopAccess Guide. 7 - 137 - - Oki MC770 | MC770/780 User Guide - Advanced - Page 138
equipment or in a client computer. That file can be accessed from client computers on a network. To save a fax as a file into a shared folder in a client computer, to the TopAccess Guide. Note 2 • Be sure to back up the files in the shared folder to protect them from unexpected data loss events. • - Oki MC770 | MC770/780 User Guide - Advanced - Page 139
on the control panel is lit, there is a received SECURE RECEIVE fax job. You can print the fax data by entering your PRINT PASSWORD. Memo • This lamp does not light when the equipment is in the Sleep mode. 1 Press the [PRINT] button on the - Oki MC770 | MC770/780 User Guide - Advanced - Page 140
section. P.142 "Lists/Reports Samples" Memo 2 • In addition to the lists described in this section, the following lists can be printed manually: For details of the operation, refer to the "Setting Items/Printing" ( P.229). ADDRESS BOOK INFORMATION: List of recipients registered in the - Oki MC770 | MC770/780 User Guide - Advanced - Page 141
2 Press the [FAX], and then press [RESERVATION LIST]. Mailbox/relay box report You can print a list of the current status of the mailboxes registered to this equipment. 1 Press the [FAX] button on the control panel. 2 Press the [ADVANCED] tab, and then press [ITU MAILBOX LIST]. Printing Lists & - Oki MC770 | MC770/780 User Guide - Advanced - Page 142
05-10-2012 17:55 FAX NO.1 : 2131234567 NAME : Aaabbb L.A. 3 NO. FILE NO. 001 002 002 010 DATE TIME 05.10 16:59 05.10 17:33 DURATION PGS 00:23 1 00:00 0 TO Redfield HS 2123456789 DEPT . • For error codes in the "STATUS" column, see the following section. Troubleshooting Guide - 142 - - Oki MC770 | MC770/780 User Guide - Advanced - Page 143
05-10-2012 17:55 : 2131234567 : Aaabbb L.A. NO. FILE NO. DATE TIME DURATION PGS FROM DEPT MODE STATUS 2 001 003 002 007 05.10 For error codes in the "STATUS" column, see the following section. Troubleshooting Guide Reservation list 4 RESERVATION LIST TIME FAX NO.1 NAME : 05-10-2012 18 - Oki MC770 | MC770/780 User Guide - Advanced - Page 144
report 1 MAILBOX/RELAY BOX REPORT TIME FAX NO.1 NAME : 05-10-2012 18:00 : 2131234567 : Aaabbb L.A. 2 MAIL BOX BOX NO. BOX TYPE PGS FILE NO. DATE TIME FROM 11222 BULLETIN BD 11231 CONFIDENTIAL 1 008 05.10 17:24 LOCAL RELAY BOX NO. 12345 END STATION ADDRESS GROUP 001 002 003 004 - Oki MC770 | MC770/780 User Guide - Advanced - Page 145
23:14) PAGES SENT : 0 STATUS : 0050 *** TX FAILURE NOTICE *** 3 FILE NO. : 005 (ITU MAILBOX : 12345 ) DATE : 05.10 17:25 TO : 2221234555 DOCUMENT PAGES : 1 4 START TIME : 05.10 17:30 END TIME : 05.10 "STATUS" column, see the following section. Troubleshooting Guide 6 7 - 145 - - Oki MC770 | MC770/780 User Guide - Advanced - Page 146
codes displayed in the "STATUS" column, see the following section. Troubleshooting Guide Multi transmission report 4 MULTI TRANSMISSION REPORT TIME FAX NO.1 NAME : 05-10-2012 18:17 : 2131234567 : Aaabbb L.A. 5 FILE NO. : 013 DATE : 05.10 18:01 DOCUMENT PAGES : 1 START TIME : 05.10 - Oki MC770 | MC770/780 User Guide - Advanced - Page 147
4 Relay TX orig. terminal report RELAY TX ORIG. TERMINAL REPORT TIME : 05-10-2012 18:22 5 FAX NO.1 : 2131234567 NAME : Aaabbb L.A. FILE NO. : 016 DATE : 05.10 18:22 TO : 2139998888 RELAY BOX : 12345 DOCUMENT PAGES : 1 6 START TIME : 05.10 18:22 END TIME : 05.10 18:22 PAGES SENT - Oki MC770 | MC770/780 User Guide - Advanced - Page 148
TX relay station report 1 RELAY TX RELAY STATION REPORT 2 FILE NO. DATE : 013 : 05.10 14:45 DOCUMENT PAGES : 3 FROM : NO.1 NAME : 05-10-2012 14:46 : 2131234567 : Aaabbb L.A. 6 FILE NO. : 013 DATE : 05.10 14:45 DOCUMENT PAGES : 3 FROM : 7141234567 START TIME : 05.10 14:45 END - Oki MC770 | MC770/780 User Guide - Advanced - Page 149
RELAY BOX DOCUMENT PAGES FROM : 734 : 05.10 13:33 : 777 : 1 : 214 Mailbox reception report MAILBOX RECEPTION REPORT FILE NO. DATE BOX NUMBER BOX TYPE DOCUMENT PAGES FROM : 016 : 05.10 18:22 : 12345 : CONFIDENTIAL : 1 (TOTAL 2 ) : LOCAL PRINTING LISTS AND REPORTS 1 TIME FAX NO.1 NAME : 05 - Oki MC770 | MC770/780 User Guide - Advanced - Page 150
SETTING ITEMS ● SETTING ITEMS 1 User Settings Fax settings Set the initial settings for the fax transmission functions. 1 Press the [SETTING] button on the control 2 panel. 3 Set each setting item, and then press [OK]. 3 2 Press [FAX]. 4 5 6 7 Press or to switch the pages. RESOLUTION Set - Oki MC770 | MC770/780 User Guide - Advanced - Page 151
Set the fax transmission mode. MEMORY TX: Send the original after the scanned data are saved in the memory. Up to 100 transmissions of up to 1000 the contrast of the original, and scans it with the optimum contrast. MANUAL: Press or contrast. to set the desired SETTING ITEMS TTI Switch the - Oki MC770 | MC770/780 User Guide - Advanced - Page 152
SETTING ITEMS Administrator Settings 1 This section describes the FAX menu managed by the administrator. Follow the procedures below to display the menu you want to operate. 1 Press the [SETTING] button on the control panel. 2 4 Press [FAX]. The FAX menu is displayed. 3 2 Press [ADMIN] tab, and - Oki MC770 | MC770/780 User Guide - Advanced - Page 153
2 Set each setting option, and then press [OK]. • You can enter up to 20 characters in the ID NAME, but whether they can all be displayed or not depends on their size. • When you add an international code, press [+]. To enter a pause " - ", press [Pause]. - 153 - SETTING ITEMS 1 2 3 4 5 6 7 - Oki MC770 | MC770/780 User Guide - Advanced - Page 154
edge of the transmitted copy of the original. 1 05-10-2012 15:08 FROM-Aaabbb 1234567890 T-069 P0001/0001 F-049 File number 2 Date sent Sender's ID name Sender's ID (Fax) number Number of pages (automatically attached) Pages sent/Total pages Communication number Example of how receiver - Oki MC770 | MC770/780 User Guide - Advanced - Page 155
(1 to 15). 2 Memo • To receive a fax in the manual mode, an external telephone is required. MONITOR VOLUME / COMPLETION TONE VOLUME of telephone lines. When you first install this equipment or you change the connected telephone line, set this according to the telephone line type. DP: Dial - Oki MC770 | MC770/780 User Guide - Advanced - Page 156
a period of time to retain original data in the memory for the recovery transmission part that exceeds the paper printing area is discarded. 3 Basic Guide DUPLEX PRINT 2 Press [ 24H] or [ 1H] to set office. The SECURE RECEIVE setting consists of a manual ON/OFF setting and a scheduled ON/OFF - Oki MC770 | MC770/780 User Guide - Advanced - Page 157
• The data lamp does not light when the equipment is in the Sleep mode. Memo • In [FAX] in the [USER] tab, you can enable or disable the - Oki MC770 | MC770/780 User Guide - Advanced - Page 158
SETTING ITEMS 3 Enter the password and press [OK]. 1 2 4 Press [RETYPE NEW PASSWORD], enter the same password again, and then press [OK]. 3 4 • Up to 20 alphanumeric characters (including the following symbols) can be entered for the passward. You can use alphanumerics and the following symbols - Oki MC770 | MC770/780 User Guide - Advanced - Page 159
from the above depending on the application software. 3 Select [OKI MC770(FAX)] for the machine and click [Preferences]. The dialog box of the N/W-Fax driver properties appears. Memo • Note that the command name to open the driver properties may differ from [Preferences] depending on the application - Oki MC770 | MC770/780 User Guide - Advanced - Page 160
2 Cautionary points when the [Enter the user credentials manually] option is used When this option is enabled on and then click [OK]. 3 The transmission settings are determined and the N/WFax driver properties dialog box is closed. 6 Click [Print] in the print dialog box on Guide. 7 - 160 - - Oki MC770 | MC770/780 User Guide - Advanced - Page 161
keyboard You can enter a recipient with the keyboard. 1 For the recipient of a Network Fax, click [Fax Number] and enter the fax number in 1 the right-hand in a single transmission, and a cover sheet is set in the N/W-Fax driver or a header page is set to be printed on the recipient's device, - Oki MC770 | MC770/780 User Guide - Advanced - Page 162
SENDING A N/W FAX 2 Click . 1 2 When selecting a fax number after selecting a contact from the contact list, click [Select Fax] and when selecting an Email address, click [Select Email]. 2 3 The recipients selected for "To" are listed. Memo • When the fax transmission is completed, the - Oki MC770 | MC770/780 User Guide - Advanced - Page 163
closed and the recipients The [Find Contact] dialog box appears. selected for "To" are listed. Memo 3 Select a registered directory service in [Data Source]. 3 • When the fax transmission is completed, the recipients are automatically removed from the "To" list. Selecting recipients from the - Oki MC770 | MC770/780 User Guide - Advanced - Page 164
SENDING A N/W FAX 4 Display the [Person] tab and enter search strings in the following boxes. 1 5 Display the [Detail Setting] tab, set the search condition, and then click [Add]. 2 3 Display Name - To search display names, enter a Field Select - Select an item to be searched. search string - Oki MC770 | MC770/780 User Guide - Advanced - Page 165
transmission is completed, the recipients are automatically removed from the "To" list. 4 Removing recipients You can remove a recipient from the "To" list in the N/W-Fax driver properties. 1 Select a recipient and click [Remove]. 5 6 7 The selected recipient is removed. - 165 - - Oki MC770 | MC770/780 User Guide - Advanced - Page 166
application. 2 Select [OKI MC770(FAX)] and click [Properties] or [Preferences]. Setting up the N/W-Fax Driver Options N/W-Fax driver options are the attributes the document. - Portrait - Data are printed vertically to the paper. - Landscape - Data are printed horizontally to the paper. 7 - - Oki MC770 | MC770/780 User Guide - Advanced - Page 167
from the list. P.165 "Removing recipients" 4) Fax Number Enter the recipient's fax number directly. P.161 "Entering recipients from the keyboard" SETTING N/W-Fax DRIVER 5) [SUB/PWD] Click this to display the [SUB/PWD] dialog box. You can add a sub address and a password to the entered fax - Oki MC770 | MC770/780 User Guide - Advanced - Page 168
to this equipment will be stored in the Fax queue until the specified date and time. P.172 "Delayed transmission" 15) Save as File setting values. 18) [Help] 5 Click this to browse Help for the N/W-Fax driver. Setting up the Cover Sheet You can set the content of the cover sheet to - Oki MC770 | MC770/780 User Guide - Advanced - Page 169
and if not, change them. Note • Ask the administrator for details on the SNMP Network settings configured for your MFP. 1 2 3 4 1) Version Be sure to have the [Sender Information] tab SETTING N/W-Fax DRIVER 1 - TCP/IP port of the [Ports] tab in the N/W-Fax driver 2 3 • To change the community name - Oki MC770 | MC770/780 User Guide - Advanced - Page 170
to enable SNMP V3, consult your network administrator for preliminary advice on how to driver. Note • Ask the administrator for details on the settings configured 5 for your MFP. 1 2 3 4 5 66 7 7 - Off - Select this not to obtain the setting information automatically. Set each item manually - Oki MC770 | MC770/780 User Guide - Advanced - Page 171
up LDAP servers The [LDAP Server Settings] dialog box allows you to register LDAP servers. 1 2 3 4 5 SETTING N/W-Fax DRIVER Sending With Extended Fax Functionality 1 The N/W-Fax driver allows users to perform the following features. P.171 "Saving a fax as a file" P.172 "Delayed transmission - Oki MC770 | MC770/780 User Guide - Advanced - Page 172
queue in this equipment and will be sent at the specified date and time. 1 2 Display the [Send] tab and cover sheet is merged with the recipient [To] list data to create a fax cover sheet. You can select sheet added from Microsoft Excel using a N/W-Fax driver with an IPP port, an XL error may - Oki MC770 | MC770/780 User Guide - Advanced - Page 173
cover sheet in the [Header Text] box. SETTING N/W-Fax DRIVER Company - Check this to have the company name of the • Recipient information is obtained from the address book. If the recipient is added manually, this information does not appear on the cover sheet except for the fax number - Oki MC770 | MC770/780 User Guide - Advanced - Page 174
SETTING N/W-Fax DRIVER 7 If you want a message to appear on the cover sheet, select the [Message] check box and then enter the message in the text 1 box. Memo • - Oki MC770 | MC770/780 User Guide - Advanced - Page 175
to the right. 13 Specify the other options to send a document and click [OK]. 14 Click [Print] to send a document to this equipment. SETTING N/W-Fax DRIVER INITIALIZE FAX You can set the country or region in which you use this 1 equipment. You can also restore the default of the FAX settings - Oki MC770 | MC770/780 User Guide - Advanced - Page 176
SETTING N/W-Fax DRIVER 6 Press [SETUP FAX]. 1 Initializing FAX settings individually 1 Press [CUSTOM INITIALIZE] to reboot the equipment. 5 INIT MEMORY: Initializes the memory area. CLEAR FAX DATA: Deletes the FAX image data. SYSTEM SETUP: Initializes the system setting. 3 3. Press [OK] to reboot - Oki MC770 | MC770/780 User Guide - Advanced - Page 177
● APPENDIX Cover Sheet Samples Standard cover page Reference Number: 0000000000000000 To: 00000000001 From: MFP-00C67861 Subject: N/W-Fax Document Message: This is a N/W-Fax Document. - 177 - APPENDIX 1 2 3 4 5 6 7 - Oki MC770 | MC770/780 User Guide - Advanced - Page 178
APPENDIX Business cover page 1 Reference Number: 0000000000000000 2 To: 00000000001 From: MFP-00C67861 Subject: N/W-Fax Document Message: This is a N/W-Fax Document. 3 4 5 6 7 - 178 - - Oki MC770 | MC770/780 User Guide - Advanced - Page 179
Professional cover page Reference Number: 0000000000000000 To: 00000000001 From: MFP-00C67861 Subject: N/W-Fax Document Message: This is a N/W-Fax Document. - 179 - APPENDIX 1 2 3 4 5 6 7 - Oki MC770 | MC770/780 User Guide - Advanced - Page 180
4 1 Scanning Operations 2 USEFUL FUNCTIONS P.181 OTHER SCANNING METHODS P.197 3 INTERNET FAX P.198 4 5 6 7 - Oki MC770 | MC770/780 User Guide - Advanced - Page 181
the desired settings, press [OK] to set your selections and continue the scan operation. Basic Guide For instructions on how to store your scans with Scan to eFiling, refer to the e-Filing Guide. USEFUL FUNCTIONS Specifying color mode 1 Select the color mode best suited to your scan job from - Oki MC770 | MC770/780 User Guide - Advanced - Page 182
USEFUL FUNCTIONS Selecting original mode Select the original mode for the image quality best suited to 1 your originals. Note • The Original Mode setting is not available when [GRAY SCALE] is selected for the color mode setting. 2 Changing orientation With the rotation setting, you can change the - Oki MC770 | MC770/780 User Guide - Advanced - Page 183
enhance the image quality. [MID] - Select this option to compress the data with a 3 moderate compression ratio and obtain an average image quality. [ ratio. This option is suitable when you want to minimize the data size rather than enhance the image quality. Note • The compression ratio - Oki MC770 | MC770/780 User Guide - Advanced - Page 184
with the original cover left open especially when they are as small as a drivers license or as thick a book as a dictionary. In this case, the the Reversing Automatic Document Feeder. • Set the appropriate exposure manually. Enabling Outside Erase cancels the automatic exposure adjustment feature. - Oki MC770 | MC770/780 User Guide - Advanced - Page 185
clear or blurry. Use and to select the preferable setting from 9 levels. USEFUL FUNCTIONS Saturation Use and to manually specify the saturation level. 1 RGB adjustment Use and to manually specify the density level for each color: red (R), green (G), and blue (B). Memo • To reset all of the - Oki MC770 | MC770/780 User Guide - Advanced - Page 186
following sections to select the desired function before scanning originals: Basic Guide 1 P.199 "Sending Internet Faxes" For instructions on how to scan your documents with Scan to e-Filing, refer to the e-Filing Guide. Note • The preview feature is not available with the WS Scan function - Oki MC770 | MC770/780 User Guide - Advanced - Page 187
2 Enter an e-mail address using the keyboard and digital keys, and then press [OK] to set the entry. USEFUL FUNCTIONS Selecting from the address book 1 On the [SINGLE] tab, press desired contacts. for the 1 2 • For Scan to E-mail, proceed to step 3. • For Internet faxing, the e-mail address is - Oki MC770 | MC770/780 User Guide - Advanced - Page 188
USEFUL FUNCTIONS Refining your search 1 1 Click the pull-up menu, and then select letters that you want to display. 1) Click the pull-up menu. 2) Select letters that you want to display. 2 Using the digital keys, enter the ID number for the desired contact and then press [OK]. 2 3 Addresses - Oki MC770 | MC770/780 User Guide - Advanced - Page 189
addresses" 3 Searching the LDAP server with search strings Note • To search an LDAP server for e-mail addresses, the network administrator must register the directory service on TopAccess. 4 1 Press [SEARCH]. • For Scan to E-mail, proceed to step 4. • For Internet faxing, the e-mail addresses - Oki MC770 | MC770/780 User Guide - Advanced - Page 190
you selected a wrong contact, press the wrong contact again to be unselected, or press the [RESET] button to restart the operation. Basic Guide P.199 "Sending Internet Faxes" • For Scan to E-mail, pressing [SEARCH ADDRESS] or [SEARCH GROUP] allows you to continue searching 7 for individual - Oki MC770 | MC770/780 User Guide - Advanced - Page 191
Refining groups search 1 Click the pull-up menu, and then select the letters that you want to display. 1) Click the pull-up menu. 2) Select the letters that you want to display. 2 Press [KNOWN ID]. USEFUL FUNCTIONS 1 2 3 Using the digital keys, enter the ID number for the desired group, and then - Oki MC770 | MC770/780 User Guide - Advanced - Page 192
USEFUL FUNCTIONS Searching for groups by name 1 1 Press [GROUP] to display the [GROUP] tab. 4 Press the corresponding button(s) for the desired group(s), and then press [OK]. 2 2 Press [SEARCH]. 3 4 The GROUP SEARCH screen appears. 3 Press [GROUP NAME] and key in a search string for the desired - Oki MC770 | MC770/780 User Guide - Advanced - Page 193
. 4 [e-FILING] - Your scans are saved in the e-Filing boxes. [FILE] - Your scans are saved as files in the equipment's shared folder or a network folder. [E-MAIL] - Your scans are sent to specified e-mail addresses. 5 [USB] - Press this button to store scans to a USB storage device. Note - Oki MC770 | MC770/780 User Guide - Advanced - Page 194
then press [OK]. • The required settings vary depending on the selected 1 scan function. For instructions on how to perform settings for each scan function, see the following sections: Basic Guide For instructions on how to scan your documents with Scan to e-Filing, refer to the e-Filing - Oki MC770 | MC770/780 User Guide - Advanced - Page 195
then press [OK]. 1 2 For help, see the following sections: Basic Guide 2 Select [PDF] for the file format and then [ON] for the security the factory shipment. If the master password is to be set, ask your network administrator. • Pressing each button displays an on-screen keyboard. Enter a - Oki MC770 | MC770/780 User Guide - Advanced - Page 196
to enable the accessibility feature. 4 Make the other settings as required, and press [SCAN] to scan your documents. 2 For help, see the following sections: Basic Guide P.181 "Changing Scan Settings" 3 4 5 6 7 - 196 - - Oki MC770 | MC770/780 User Guide - Advanced - Page 197
, the department code needs to be entered. Connecting over TCP/IP Network 3 Originals Scan originals using the WIA Driver Import your scans to a WIA-compliant application 4 Windows XP Windows Vista Windows 7 Windows Server 2003 Windows Server 2008 5 For instructions on how to scan and acquire - Oki MC770 | MC770/780 User Guide - Advanced - Page 198
may cause the same kinds of troubles as e-mail unless you understand Network) is a global telephone system capable of communicating worldwide using copper wires to transmit analog data 9 5 8 6 7 1) Message Display Area Operational instructions and the status of the equipment are displayed. 2) - Oki MC770 | MC770/780 User Guide - Advanced - Page 199
needs a toner cartridge replacement, the waste toner box needs cleaning, etc. For details on these messages, refer to the Troubleshooting Guide. 7) Date and data as a file (Internet fax and file)" P.203 "Setting advanced functions" Note • To use the Internet Fax feature, the network administrator - Oki MC770 | MC770/780 User Guide - Advanced - Page 200
message from TopAccess. For details, refer to the TopAccess Guide. image quality. [TEXT/PHOTO] - Press this button your originals. To set the exposure manually, use and to select the " Memo • You can save the sent data as a file. P.201 "Saving sent data as a file (Internet fax and file - Oki MC770 | MC770/780 User Guide - Advanced - Page 201
in the equipment's shared folder and/or a network folder (REMOTE1 or 2). Note • To save the data in a network folder, the administrator needs to set the equipment configuration. For details, refer to the TopAccess Guide. • Internet Fax and File is not available when the forced encryption setting - Oki MC770 | MC770/780 User Guide - Advanced - Page 202
to "ftp://10.10.70.101/user01/internetfax/," enter "user01\internetfax" in this box. When you select [SMB]: Enter the network path to the folder where you want to store the data. 6 When you select [NetWare IPX] or [NetWare IP]: Enter the path to a folder in the NetWare file server where you - Oki MC770 | MC770/780 User Guide - Advanced - Page 203
• XPS files are supported only by the following can be specified by the administrator on TopAccess. • If the data are saved in the equipment's shared folder, they will be found SCAN]. folder, see the following section: Basic Guide 5 Setting advanced functions Pressing [ADVANCED] during the - Oki MC770 | MC770/780 User Guide - Advanced - Page 204
INTERNET FAX 4 Press [ADDRESS] to return to the [ADDRESS] tab. 1 Setting Priority Reserve 1 Press [ADVANCED] to display the [ADVANCED] tab. 2 Continue the Internet faxing operation. P.199 "Sending Internet Faxes" Setting Priority Reserve 3 Use the Priority Reserve function when you want to - Oki MC770 | MC770/780 User Guide - Advanced - Page 205
-FX images, TIFF images scanned in black and white, and text data (email messages in the plain text format). In addition, the resolution out unless you check manually. Receiving Internet Faxes is 5 minutes.) For more details, refer to the TopAccess Guide. 2 On the [USER] tab, press [CHECK E-MAIL]. - Oki MC770 | MC770/780 User Guide - Advanced - Page 206
displays a list of Internet Fax, traditional fax, and Network Fax jobs in progress or in wait for transmission. order of jobs), recipient's e-mail address or fax number, date and time, number of pages, and status (job result column, refer to the Troubleshooting Guide. • The transmission record of Internet - Oki MC770 | MC770/780 User Guide - Advanced - Page 207
job's file number (chronological order of jobs), sender's e-mail address or fax number, date and time, number of pages, and status (job result). Up to 1000 jobs error codes displayed in the "Status" column, refer to the Troubleshooting Guide. • The reception record of Internet FAX jobs can be - Oki MC770 | MC770/780 User Guide - Advanced - Page 208
5 1 Registering Functions 2 TEMPLATES P.209 USING TEMPLATES P.219 3 4 5 6 7 - Oki MC770 | MC770/780 User Guide - Advanced - Page 209
● TEMPLATES Templates You can create a template with several functions that are frequently used so that they can be employed whenever you want by recalling the template, thus eliminating the need to perform complicated settings every time. Templates can be used in copying, scanning and sending a fax - Oki MC770 | MC770/780 User Guide - Advanced - Page 210
TEMPLATES Using "Useful Templates" This equipment has 12 default templates that can be used 1 immediately. They are registered to the group number 001 "Useful Templates". For how to recall them, see the following page: P.214 "Recalling Templates" 2 3 Templates with copying functions Button - Oki MC770 | MC770/780 User Guide - Advanced - Page 211
Registering Templates Templates must be registered to either the "public template group" or "private groups". You can set a password to restrict the use of registered templates. Public template group: Provided by default. Templates in this group can be used by everyone. It is useful to register - Oki MC770 | MC770/780 User Guide - Advanced - Page 212
TEMPLATES 6 Select a template. 1) Press a blank button. 2) Press [SAVE]. 1 3) Press [OK]. 2 To switch the menu Press or . 7 Enter the necessary information about the 3 template. 4 NAME 1 & 2: Enter the name of the template. NAME 1 appears above the template button and NAME 2 5 appears - Oki MC770 | MC770/780 User Guide - Advanced - Page 213
2 Select a group. 1) Press the [REGISTRATION] tab. 2) Select the desired group by pressing its button or keying in its group number (3 digits). 3) Press [OPEN]. TEMPLATES 1) Press [PASSWORD] and then enter the password (up to 20 characters) with the buttons on the touch panel or the digital keys - Oki MC770 | MC770/780 User Guide - Advanced - Page 214
TEMPLATES 3 Select the desired group. 1) Press the [REGISTRATION] tab. 2) Select the desired group by pressing its button or 1 keying in its group number (3 digits). 3) Press [OPEN]. 3 Press [TEMPLATE] on the touch panel. 2 To switch the menu 3 Press or . 4 Key in the password for the - Oki MC770 | MC770/780 User Guide - Advanced - Page 215
but this cannot be done from the control panel. For how to change them from the TopAccess menu, refer to the TopAccess Guide. Changing private group data 1 In the template menu, select the desired group. 3 1) Press the [REGISTRATION] tab. 2) Select the desired group by pressing its button or - Oki MC770 | MC770/780 User Guide - Advanced - Page 216
a new private group" ( P.212). 4 1 Press the [RESET] button on the control panel. The menu returns to the BASIC menu. Changing template data 1 In the template menu, select the group to 2 which the desired template is registered. 1) Press the [REGISTRATION] tab. 2) Select the desired group - Oki MC770 | MC770/780 User Guide - Advanced - Page 217
Deleting Groups or Templates You can delete private groups or templates no longer needed. If a private group is deleted, all the templates in the private group are also deleted. Note • The public template group cannot be deleted. Deleting private groups 1 In the template menu, select the desired - Oki MC770 | MC770/780 User Guide - Advanced - Page 218
TEMPLATES 1 5 Press [DELETE]. 2 3 Select the desired template. 1) Press the button for the desired template. 2) Press [DELETE]. 3 The template is now deleted. 4 To switch the menu Press or . 4 Key in the password for the selected template. (If no password is set, go to step 5.) 1) Press [ - Oki MC770 | MC770/780 User Guide - Advanced - Page 219
● USING TEMPLATES USING TEMPLATES Registering Scan Templates 1 Once you register a template, you can easily perform scan operations by recalling a set of preferred scan settings. Depending on the purpose, templates can be registered either to the public template group or a private template - Oki MC770 | MC770/780 User Guide - Advanced - Page 220
4 Press [REGISTRATION] to display the [REGISTRATION] tab. 4 For help, see the following sections: Basic Guide For instructions on how to make the settings for Scan to e-Filing, refer to the e-Filing Guide. 5 Select [PUBLIC TEMPLATE GROUP] or one of the private template group buttons, and then - Oki MC770 | MC770/780 User Guide - Advanced - Page 221
6 Press [PASSWORD]. USING TEMPLATES 9 Using the keyboard and digital keys, enter the password for the selected private template group, and then press [OK]. 1 2 The on-screen keyboard appears. 7 Enter the administrator password using the keyboard and digital keys, and then press [OK]. 10 Press [ - Oki MC770 | MC770/780 User Guide - Advanced - Page 222
you need to register the template. For instructions on how to register a template, see the to be authenticated for access to the SMTP server. For instructions on how to use templates for Scan to E-mail, With the meta scan function, you can attach meta data (XML file) to scan images and send them with - Oki MC770 | MC770/780 User Guide - Advanced - Page 223
Using scan templates 1 Place the original(s). 2 On the control panel, press the [SCAN] button to enter the SCAN menu. 5 Press [PASSWORD]. USING TEMPLATES 1 3 On the touch panel, press [TEMPLATE] to display the TEMPLATE menu. 2 6 On the password input screen, enter the group password using the - Oki MC770 | MC770/780 User Guide - Advanced - Page 224
USING TEMPLATES 8 Select the template that you want to use. 1 11 Press [OK]. 2 • If you select a password-free template for which the automatic start function is enabled ( is shown on the button), the equipment automatically starts the scanning operation. (End of procedure) • If you select a - Oki MC770 | MC770/780 User Guide - Advanced - Page 225
equipment's memory is full. In this case, wait a while until memory becomes available again or delete unnecessary jobs from [JOB STATUS]. 1 Basic Guides Using templates for Scan to E-mail (When SMTP is selected for authentication method) The procedure for using templates for the Scan to E-mail - Oki MC770 | MC770/780 User Guide - Advanced - Page 226
USING TEMPLATES 4 On the [RECALL] tab, select a group containing the template that you want to use. 1 7 Press [OK]. 2 • If you select a private template group for which a password has been set, the password input screen appears. In this case, proceed to step 5. • If you select [PUBLIC TEMPLATE - Oki MC770 | MC770/780 User Guide - Advanced - Page 227
10 On the password input screen, enter the template password using the keyboard and digital keys, and then press [OK]. USING TEMPLATES 12 When the AUTHENTICATION screen is displayed, enter the user name and the password to complete the user authentication. 1 1) Press [USER NAME] and enter the - Oki MC770 | MC770/780 User Guide - Advanced - Page 228
indicate that the equipment's memory is full. In this case, wait a while until memory becomes available again or delete unnecessary jobs from [JOB STATUS]. Basic Guide 6 7 - 228 - - Oki MC770 | MC770/780 User Guide - Advanced - Page 229
6 Setting Items/Printing 1 2 SETTING ITEMS (USER P.230 SETTING ITEMS (ADMIN P.251 MANAGING COUNTERS (COUNTER MENU P.310 3 APPENDIX P.321 Specifications P.348 4 5 6 7 - Oki MC770 | MC770/780 User Guide - Advanced - Page 230
SETTING ITEMS (USER) ● SETTING ITEMS (USER) 1 Accessing the User Menu Follow the steps below to access the SETTING menu in the SETTING screen. 1 Press the [SETTING] button on the control panel to access the SETTING menu. 2 2 Press the [USER] tab. The USER menu is displayed. 3 Continue with - Oki MC770 | MC770/780 User Guide - Advanced - Page 231
You can automatically calibrate the color gradation when the shading and hue are not reproduced accurately in the images 5 scanned by this machine. Instructions on how to perform calibration are the same as when it is performed from the ADMIN menu. See the following page: P.258 "Setting - Oki MC770 | MC770/780 User Guide - Advanced - Page 232
displayed on the COPY screen differ depending on the model. • For instructions on how to display the COPY screen, see the following page: contrast automatically in accordance with the original. • MANUAL - Press this button to set the contrast manually. A setting item for color models. Press the - Oki MC770 | MC770/780 User Guide - Advanced - Page 233
available only when the Scanner Kit or Printer/Scanner Kit is installed. • For instructions on how to display the FAX screen, see the following page: 2 P. Select the desired exposure for the original. When setting the contrast manually, press or to set the desired contrast. When setting the - Oki MC770 | MC770/780 User Guide - Advanced - Page 234
) for scan jobs. Memo • Depending on the model, [SCAN] is available only when the Scanner Kit or Printer/Scanner Kit is installed. • For instructions on how to display the SCAN screen, see the following page: P.230 "Accessing the User Menu" The screen is composed of multiple pages. Press - Oki MC770 | MC770/780 User Guide - Advanced - Page 235
desired mode for scans. ([ORIGINAL MODE] is not available in Gray Scale mode.) Select the desired exposure for scans. To set the contrast manually, press or and set the desired contrast level. To set the contrast automatically in accordance with the original, press [AUTO]. BACKGROUND Select - Oki MC770 | MC770/780 User Guide - Advanced - Page 236
) E-FILING 1 You can set the image quality type for printing color documents that have been stored by Scan to e-Filing. Memo • For instructions on how to display the E-FILING screen, see the following page: P.230 "Accessing the User Menu" Item name Description GENERAL 2 PHOTOGRAPH Press - Oki MC770 | MC770/780 User Guide - Advanced - Page 237
SETTING ITEMS (USER) LIST You can print the lists below. 1 Memo • For instructions on how to display the LIST screen, see the following page: P.230 "Accessing the User Menu" Item name Description ADDRESS BOOK Press this button to - Oki MC770 | MC770/780 User Guide - Advanced - Page 238
to detect the paper size and For details of APS, refer to the Basic Guide. • When an attribute other than [NONE] is set for a tray, displays in address book" P.244 "Managing groups in address book" Memo • For instructions on how to display the ADDRESS BOOK 7 menu, see the following page: - Oki MC770 | MC770/780 User Guide - Advanced - Page 239
You can import and export address book data in the TopAccess administrator mode. For details, refer to the TopAccess Guide "Chapter 8: [Administration] Tab Page". the second fax number of the contact. (When repeated attempts to connect to [FAX NO.] fail, fax is sent to [2ND FAX] if registered.) You - Oki MC770 | MC770/780 User Guide - Advanced - Page 240
server for a polling reception • E-mail address of the sender The following information can be registered from the Scan Log: • E-mail addresses that were manually entered 1 Press [JOB STATUS] on the touch panel. 2 Press the [LOG] tab and then, [SEND] (or [RECEIVE] or [SCAN]). The SEND (or RECEIVE - Oki MC770 | MC770/780 User Guide - Advanced - Page 241
. In this case, [ENTRY] is disabled even if you select the description [BCC Address]. For instructions on how to enable the [BCC Address Display] option, refer to the TopAccess Guide "Chapter 8: SETTING ITEMS". 4 Edit the contact information. SETTING ITEMS (USER) Editing or deleting contacts You - Oki MC770 | MC770/780 User Guide - Advanced - Page 242
SETTING ITEMS (USER) For the description of each item, see step 2 of the following operation: P.239 "Registering contacts from the SETTING using 1 [ADDRESS] button" 3 Press [OPTION] to specify the default settings for fax transmission. Note • This step is available only when the FAX Unit - Oki MC770 | MC770/780 User Guide - Advanced - Page 243
. Or, press [DELETE] to delete the contact. SETTING ITEMS (USER) 2 Press the button of the item target of the search. 1 For instructions on editing or deleting contacts, see the following page: P.241 "Editing or deleting contacts" Searching for contacts by entering a search string 1 On - Oki MC770 | MC770/780 User Guide - Advanced - Page 244
new groups in the address book. 1 On the ADDRESS BOOK screen, press an undefined button to register a new group, and then [ENTRY]. For instructions on editing contacts, see the following page: P.241 "Editing or deleting contacts" 3 Memo • Press or to display the found contacts on different pages - Oki MC770 | MC770/780 User Guide - Advanced - Page 245
in. 1 On the ADDRESS BOOK screen, press the group that you want to edit, and then [EDIT]. 2 • To add contacts by selecting each contact manually, see the following page: P.246 "Adding or removing contacts" • To add contacts by searching for them by ID number, see the following page: P.247 - Oki MC770 | MC770/780 User Guide - Advanced - Page 246
step. • If you need to change the members in the group, see the following pages: - Adding or removing contacts by selecting each contact manually P.246 "Adding or removing contacts" - Adding or removing contacts by searching for them 6 by ID number P.247 "Adding or removing contacts by - Oki MC770 | MC770/780 User Guide - Advanced - Page 247
Adding or removing contacts by searching by ID number 1 On the CHECK OF GROUP MEMBER screen, press [KNOWN ID]. SETTING ITEMS (USER) Adding or removing contacts by searching with a search string 1 On the CHECK OF GROUP MEMBER screen, press [SEARCH]. 1 2 The KNOWN ID screen is displayed. The - Oki MC770 | MC770/780 User Guide - Advanced - Page 248
want to change the results of the search, press [RESEARCH]. Then you will be returned to the Step 2 screen, specify the search string again. For instructions on editing or deleting groups, see the following page: P.245 "Editing or deleting groups" - 248 - - Oki MC770 | MC770/780 User Guide - Advanced - Page 249
Press the desired group and press [OK] to edit the group information. 1 2 The GROUP SEARCH screen is displayed. 2 Press [GROUP NAME]. For instructions on editing or deleting groups, see the following page: P.245 "Editing or deleting groups" 3 Confirming the members of a group You can confirm - Oki MC770 | MC770/780 User Guide - Advanced - Page 250
To perform this operation, the POP3 server must be configured using TopAccess. For instructions on how to 2 configure the POP3 server, refer to the TopAccess Guide "Chapter 8: [Administration] Tab Page". Memo • For instructions on how to display the CHECK E-MAIL screen, see the following page - Oki MC770 | MC770/780 User Guide - Advanced - Page 251
give privileges to users. For details of role information, refer to the TopAccess Guide "Chapter 7: [User Management] Tab Page". 3 Press [PASSWORD]. SETTING ITEMS button, see the corresponding page. P.231 "GENERAL" P.269 "NETWORK" 6 P.232 "COPY" P.233 "FAX" 7 P.281 "FILE" - 251 - - Oki MC770 | MC770/780 User Guide - Advanced - Page 252
DEFAULT" GENERAL You can change the initial settings (defaults) for the equipment. Memo • For instructions on how to display the GENERAL menu, see the following page: P.230 "Accessing the the notification" P.254 "Changing the administrator password and resetting the service password" - 252 - - Oki MC770 | MC770/780 User Guide - Advanced - Page 253
Press this button to enter a message from the administrator. You can enter up to 20 characters. 6 Memo • When you press a button other than [SERVICE PHONE NUMBER], the on-screen keyboard is displayed. For details of the on-screen keyboard, see the following page: P.321 "On-screen keyboard - Oki MC770 | MC770/780 User Guide - Advanced - Page 254
instructions on how to specify events for notification, refer to the TopAccess Guide "Chapter 8: [Administration] Tab Page". Note • To enable this function, there must be a SMTP server in 2 your network administrator password is displayed. If [RESET SERVICE PASSWORD] has been selected, the - Oki MC770 | MC770/780 User Guide - Advanced - Page 255
time settings of the equipment are adjusted using the SNTP service, the date and time cannot be set manually. You can make settings for the SNTP service in the TopAccess administrator mode. For details, refer to the TopAccess Guide "Chapter 8: [Administration] Tab Page". 3 You will be returned to - Oki MC770 | MC770/780 User Guide - Advanced - Page 256
Changing the date format 1 1 On the CLOCK screen, press [DATE FORMAT]. The DATE FORMAT screen is displayed. 2 Press the desired date format AUTO SLEEP] button is displayed in the European version. Contact your service representative to change the default setting for each button. Setting the - Oki MC770 | MC770/780 User Guide - Advanced - Page 257
is enabled and the IPv6 address is set other than manually. - POP3 client setting is enabled and under any account name is entered. 4 - A particular network protocol is enabled. (AppleTalk, IPX/SPX) mode. For details, refer to the TopAccess Guide "Chapter 8: [Administration] Tab Page". • - Oki MC770 | MC770/780 User Guide - Advanced - Page 258
• If the color often deviates, call your dealer. *1 The Reversing Automatic Document Feeder is an option depending on the model. Memo • For instructions on how to display the CALIBRATION 6 screen, see the following page: P.230 "Accessing the User Menu" 1 Press the button to calibrate. Item - Oki MC770 | MC770/780 User Guide - Advanced - Page 259
• License ID: License ID • Date: The date and time of when the option has instructions. Viewing product information 1 On the LICENSE MANAGEMENT screen, select the option for which you want to confirm product information, and press [DETAILS]. The LICENSE INSTALLATION screen is displayed. 2 Connect - Oki MC770 | MC770/780 User Guide - Advanced - Page 260
is displayed. 4 Press [YES]. 3 4 The installation begins. Note • Do not remove the USB storage device until the data transfer is complete. Removing the device while data 5 are being transferred could destroy them or cause a malfunction of the equipment. 5 When the installation is complete - Oki MC770 | MC770/780 User Guide - Advanced - Page 261
2 Connect your USB storage device in which the language pack is stored to the USB installation begins. Note • Do not remove the USB storage device until the data transfer is complete. Removing the device while data are being transferred could destroy them or cause a malfunction of the equipment. - Oki MC770 | MC770/780 User Guide - Advanced - Page 262
SETTING ITEMS (ADMIN) 2 Press [YES]. 1 2 Press [OK]. 2 When the language pack is removed, you will be returned to the LANGUAGES screen. Setting the default language 1 3 On the LANGUAGES screen, select the language to be used as the default, and press [SET DEFAULT]. 4 The setting is - Oki MC770 | MC770/780 User Guide - Advanced - Page 263
3 Connect your USB storage device in which the files for updating the system are stored is convenient when you want to apply the same settings to multiple equipment. P.264 "Installing the clone data" P.265 "Creating clone files" Note • The clone files are compatible with models of the same - Oki MC770 | MC770/780 User Guide - Advanced - Page 264
in advance. 1 For details of the cloning function, contact your dealer. Installing the clone data 1 On the CLONING screen, press [INSTALL CLONE DATA]. 2 The CLONE DATA INSTALLATION screen is displayed. 2 Connect your USB storage device in which the clone files are stored to the USB port on - Oki MC770 | MC770/780 User Guide - Advanced - Page 265
Template/Address Book Network/Print Service Network settings, Print service, Wireless LAN, Directory Service 3 Address Book Address CLONE FILE]. The CREATE CLONE FILE screen is displayed. 2 Connect your USB storage device, select the data that you want to duplicate, and then press [SAVE]. - Oki MC770 | MC770/780 User Guide - Advanced - Page 266
the equipment during the panel calibration operation and instructions to replace toner cartridges are displayed, close the front cover screen to a USB storage device. 1 Connect your USB storage device to the USB port on the equipment. 2 Begin exporting the log data. 1) Select the log file format from - Oki MC770 | MC770/780 User Guide - Advanced - Page 267
name Description JOB SKIP CONTROL • ON - Press this button to enable the function. • OFF - Press this button to disable the function. Memo • For instructions on how to resolve the cause of a skipped copy or print job, refer to "MANAGING PRINT JOBS FROM THE CONTROL PANEL" ( P.69). Changing the - Oki MC770 | MC770/780 User Guide - Advanced - Page 268
AUTO DENSITY CALIBRATION: ADJUSTMENT Selects whether to enable the automatic density adjustment function. CALIBRATION: Performs the density adjustment manually. MICRO ADJUSTMENT: Makes 5 micro adjustments to the density of yellow, magenta, cyan and black. CONFIGURATION Changes the - Oki MC770 | MC770/780 User Guide - Advanced - Page 269
subnet mask and default gateway (when manually assigned). How the TCP/IP protocol must be set depends on your network 2 environment. 3 P.269 "Setting P.277 "Setting the HTTP network service" P.277 "Setting the Ethernet speed" P.277 "Setting the LDAP services and the filtering functions" - Oki MC770 | MC770/780 User Guide - Advanced - Page 270
If [DYNAMIC] is selected when your network supports the DHCP, the IP address, 2 NO AUTO IP] when the equipment is connected to a local 4 area network with a DHCP server and you want When you select [MANUAL]: You assign the IPv6 address, prefix and default gateway manually. In this mode, - Oki MC770 | MC770/780 User Guide - Advanced - Page 271
[DISABLE] to disable the LLMNR protocol. ADDRESS MODE Select [MANUAL] for the IPv6 addressing mode. Link Local Address The unique address used in IPv6 is displayed. Note • The link-local address cannot be used to connect to network places across a router. • [ENABLE] and [DISABLE] for the LLMNR - Oki MC770 | MC770/780 User Guide - Advanced - Page 272
addressing mode. Link Local Address The unique address used in IPv6 is displayed. 5 Note • The link-local address cannot be used to connect to network places across a router. • [ENABLE] and [DISABLE] for the LLMNR protocol are available when you select [ENABLE] for the IPv6 protocol. 6 7 Item - Oki MC770 | MC770/780 User Guide - Advanced - Page 273
addressing mode. Link Local Address The unique address used in IPv6 is displayed. 5 Note • The link-local address cannot be used to connect to network places across a router. • [ENABLE] and [DISABLE] for the LLMNR protocol are available when you select [ENABLE] for the IPv6 protocol. 6 7 - 273 - Oki MC770 | MC770/780 User Guide - Advanced - Page 274
is normally used to communicate with the NetWare file server through the network. IPv6 address for this 4 equipment issued by the DHCPv6 server. Setting the NetWare settings You can set the NetWare configuration to be connected. Note • This option must be set when you use the NetWare file - Oki MC770 | MC770/780 User Guide - Advanced - Page 275
connect the NetWare file be entered when you connect the NetWare file 5 sharing service using SMB service using SMB. NetBIOS NAME Press this button to enter the name by 6 which this equipment will be displayed on the Windows network network and "Domain" if it is logged on to a domain network - Oki MC770 | MC770/780 User Guide - Advanced - Page 276
is set to log on to the domain in the SMB Session of TopAccess (administrator mode) but "Workgroup" is displayed, logging on to the domain network has failed. In that case, check whether the Windows Server and the Top Access SMB Session settings are correct. • If you set "Domain" for Log - Oki MC770 | MC770/780 User Guide - Advanced - Page 277
network server service. This option must be enabled for TopAccess and the e-Filing web utility. Select whether or not to use SSL (Secure Sockets Layer). • ENABLE - Press this button to encrypt the data If you do not know the speed of the network you are connected to, select [AUTO], or either [AUTO - Oki MC770 | MC770/780 User Guide - Advanced - Page 278
how to register the directory service, refer to the TopAccess Guide "Chapter 8: [Administration] Tab Page". 5 Note • If the LDAP network service is disabled, you will this button to disable IPsec communication. FLUSH CONNECTIONS Press this button to manually clear (flush) the current IPsec session - Oki MC770 | MC770/780 User Guide - Advanced - Page 279
on the touch panel: Checkable servers and supported protocols are as follows. - Primary DNS address of the remote server 1/2 manually to perform the network check. When you performed traceroute: and the sort mode priority. 6 Memo • For instructions on how to display the COPY screen, see - Oki MC770 | MC770/780 User Guide - Advanced - Page 280
also when the paper source has been manually specified for a copy job. Selecting (APS). For details of APS, refer to the Basic Guide. Note 6 • When ATTRIBUTE is set to other than of the Automatic Change of Paper Source function. For instructions on how to check and/ or change attribute for - Oki MC770 | MC770/780 User Guide - Advanced - Page 281
Internet Fax reception jobs. • Depending on the model, [FAX] is available only when the Scanner Kit or Printer/Scanner Kit is installed. • For instructions on how to display the FAX screen, see the following page: P.251 "Accessing the Admin Menu" Setting the discard and reduction print option for - Oki MC770 | MC770/780 User Guide - Advanced - Page 282
1 This menu allows you to set the options below. Memo • For instructions on how to display the E-MAIL screen, see the following page: SUBJECT screen" below. - Press this button to add date and time to the E-mail subject. - Press this button to not add date and time to the E-mail subject. / 6 - - Oki MC770 | MC770/780 User Guide - Advanced - Page 283
into the fragment size specified. This option can reduce transmission errors caused by network traffic problems. - Internet Fax Body String Transmission You can specify whether or not to send the body string. Memo • For instructions on how to display the INTERNET FAX screen, see the following page - Oki MC770 | MC770/780 User Guide - Advanced - Page 284
transfer is complete. Removing the device while data are being transferred could destroy them or cause a malfunction of the equipment. 6 Press [PASSWORD]. Select the desired encoding method from [PEM] and [DER]. 4 Connect the USB storage device in which 5 the certificates are stored to the USB - Oki MC770 | MC770/780 User Guide - Advanced - Page 285
) 1 2 Importing the certificate begins. A message appears prompting you to insert the USB storage device. Note • Do not remove the USB storage device until the data 3 Connect your USB storage device to the USB port on the equipment, and press transfer is complete. Removing the device while - Oki MC770 | MC770/780 User Guide - Advanced - Page 286
on the equipment. Setting secure PDF 3 You can set the default values for the encryption that will be applied when generating a secure PDF file from data scanned on this equipment. You can also enable or disable the forced encryption mode. Memo 4 • This security settings apply to "Scan to File or - Oki MC770 | MC770/780 User Guide - Advanced - Page 287
unavailable. Copy & File Fax & File Internet Fax & File Network Fax & File Performing the integrity check This menu allows you to error, such as illegally modified data, is detected, the service call screen will be displayed. In this case, contact your service representative. 4 4 Press [OK - Oki MC770 | MC770/780 User Guide - Advanced - Page 288
transmission / reception journal output" 1 There are two types of journals available on this equipment. Journals can be printed either automatically or manually. If you select [AUTO], you can specify the number of transmissions and receptions after which to print each journal. Memo The old - Oki MC770 | MC770/780 User Guide - Advanced - Page 289
3 Specify the conditions for each transmission type and press [OK]. SETTING ITEMS (ADMIN) 2 Press [RECEPTION LIST]. 1 Item name MEMORY TX DIRECT TX MULTI TX POLLING RELAY ORIGINATOR RELAY STATION RELAY DESTINATION Description • OFF - Press this button to disable printing of communication report. - Oki MC770 | MC770/780 User Guide - Advanced - Page 290
using the e-Filing function. Memo • For instructions on how to display the PRINTER / E-FILING E-FILING screen (2/2) Item name Description AUTO RELEASE PRIVATE/HOLD PRINT Select whether to automatically print refer to the following chapters of this manual. • PRINTING FROM WINDOWS • PRINTING - Oki MC770 | MC770/780 User Guide - Advanced - Page 291
screen from the ADMIN menu from the Touch Panel Display to select the network type for the wireless network. Note • If you are not sure what network type to select, see the following section to determine the network type first. 1 Press [SETTING] button on the control panel to enter the SETTING - Oki MC770 | MC770/780 User Guide - Advanced - Page 292
available network may not be displayed according to the communication environmental conditions. • If the desired SSID is not displayed, please specify the SSID manually. P.293 "Entering the SSID manually" • This Wireless LAN supports only channel 1 to 11. This equipment cannot connect the Access - Oki MC770 | MC770/780 User Guide - Advanced - Page 293
the security mode. P.293 "Select security mode" Entering the SSID manually 1 Press [SSID]. 2 4 The WIRELESS LAN SECURITY SETTINGS screen is specifying the SSID, you must select the security mode for your wireless network. The procedure to configure the security mode varies 5 depending on the - Oki MC770 | MC770/780 User Guide - Advanced - Page 294
certification file and user 1 certification file in the equipment using TopAccess first. For instructions on how to install the CA certification and user certification files using TopAccess, refer to TopAccess Guide. 1 Press [WPA], [WPA2] or [802.1X], and then [NEXT]. 2 Note • Press [ENABLE - Oki MC770 | MC770/780 User Guide - Advanced - Page 295
and password to authenticate the access rights to the wireless network, and the RADIUS server authenticate this equipment using the CA 4 equipment using TopAccess first. For instructions on how to install the CA certification using TopAccess, refer to TopAccess Guide. 1 Press [WPA], [WPA2] - Oki MC770 | MC770/780 User Guide - Advanced - Page 296
SETTING ITEMS (ADMIN) 2 Press [PEAP] and press [NEXT]. 1 2 The WIRELESS AUTHENTICATION (PEAP) screen is displayed. 3 Enter the following items and press [NEXT]. 3 [TKIP] - Select this to use TKIP encryption. TKIP provides a different key for per packet with a message integrity check. This key will - Oki MC770 | MC770/780 User Guide - Advanced - Page 297
/WPA2PSK is an authentication method using the PSK (Pre-Shared Key) between the Access Point and 1 other wireless devices. To access the wireless network using the WPAPSK/WPA2PSK authentication, the same PSK Path Phrase must be assigned in both the Access Point and other wireless devices. If - Oki MC770 | MC770/780 User Guide - Advanced - Page 298
and press [FINISH]. 3 Selecting WEP security mode The WEP is a data encryption method using the WEP key between the Access Point and other wireless devices is less security. If the wireless network is configured in the Infrastructure Mode and the Access Point supports WPA/ WPA2/802.1X or WPAPSK/ - Oki MC770 | MC770/780 User Guide - Advanced - Page 299
mode You can also set no security for wireless access. 1 Note • If you do not set no security, anyone knows how the SSID can connect to the wireless network. Therefore, it is recommended to set the security if it is possible. 1 Press [NONE] and press [NEXT]. 2 3 The TRANSMIT POWER SETTINGS screen is - Oki MC770 | MC770/780 User Guide - Advanced - Page 300
screen from the ADMIN menu from the Touch Panel Display to select the network type for the wireless network. Note 5 • If you are not sure what network type to select, see the following section to determine the network type first. 1 Press [SETTING] button on the control panel to enter the SETTING - Oki MC770 | MC770/780 User Guide - Advanced - Page 301
for specifying the SSID. P.292 "Specify SSID" Specify SSID When you select the Ad Hoc Mode for the network type, you can specify the SSID by entering the SSID manually. P.293 "Entering the SSID manually" Note • If you are not sure how the SSID must be specified, see the following section to - Oki MC770 | MC770/780 User Guide - Advanced - Page 302
SETTING ITEMS (ADMIN) Selecting WEP security mode The WEP is a data encryption method using the WEP key 1 between the Access Point and other set no security, anyone knows how the SSID can connect to the wireless network. Therefore, it is recommended to set the security if it is possible. - 302 - - Oki MC770 | MC770/780 User Guide - Advanced - Page 303
[100%]. 3 Confirm the settings and press [FINISH] button. 2 Disabling Wireless Network When you enable the wireless network, the on-board NIC (Network Interface Card) will be disabled. If you want to connect the equipment to wired network via the 3 on-board NIC, you must disable the wireless - Oki MC770 | MC770/780 User Guide - Advanced - Page 304
function is enabled. This function can be enabled from TopAccess administrator mode. For details, refer to the TopAccess Guide "Chapter 8: [Administration] Tab Page". Memo • For instructions on how to display the CHANGE USER PASSWORD screen, see the following page: P.251 "Accessing the Admin Menu - Oki MC770 | MC770/780 User Guide - Advanced - Page 305
for IEEE 802.1X authentication that will apply to wired networks. This equipment supports the following authentication methods: • EAP-MSCHAPv2 • EAP- For instructions on how to install certificates, refer to the TopAccess Guide "Chapter 8: [Administration] Tab Page". 1 • For instructions on how - Oki MC770 | MC770/780 User Guide - Advanced - Page 306
SETTING ITEMS (ADMIN) 2 Proceed with the operation that you require. 1 4 Specify the following items as required and press [Next]. When you selected other than [EAP-TLS]: 2 If you selected [EAP-MSCHAPv2], [EAP-MD5] or [EAPTLS], proceed to step 5. 3 Select the inner authentication method and - Oki MC770 | MC770/780 User Guide - Advanced - Page 307
lower left of the screen and this equipment starts initializing the network interface card to apply the changes. This message disappears when Cause • The RADIUS server service is stopped. • Configuration for the RADIUS server is not correct. • The IEEE 802.1X switch has problem. • The username or - Oki MC770 | MC770/780 User Guide - Advanced - Page 308
this operation are as follows: Settings Data Remarks Setup General Network All the settings are reset to the factory defaults. Copy 2 Fax Scan to File E-mail Internet Fax Printer / e-Filing 3 Printer Print Service Security User Data User Management User Account Group Management - Oki MC770 | MC770/780 User Guide - Advanced - Page 309
1 On the CONFIRMATION screen of the FACTORY DEFAULT screen, press [OK]. The initialization begins. Note • If you want to back up the setting data and user data before initialization, use the cloning function to create clone files. For details of the cloning function, see the following page: P.263 - Oki MC770 | MC770/780 User Guide - Advanced - Page 310
of originals 4 scanned by copy jobs. - Fax counter - Indicates the number of originals scanned by fax and Internet Fax transmissions. - Network counter - Indicates the number of originals scanned by scan jobs. P.310 "Displaying print counter" P.311 "Displaying scan counter" Displaying - Oki MC770 | MC770/780 User Guide - Advanced - Page 311
code can be disabled individually. For details, refer to the TopAccess Guide "Chapter 8: [Administration] Tab Page". 5 • Scan counter for number of originals scanned by fax and Internet Fax transmissions. 6 - Network counter - Indicates the number of originals scanned by scan jobs. - Oki MC770 | MC770/780 User Guide - Advanced - Page 312
MANAGING COUNTERS (COUNTER MENU) 1 Press the [COUNTER] button on the control panel to access the COUNTER menu. 2 1 Press [DEPARTMENT COUNTER]. 6 Continue with the operation that you require. 2 The DEPARTMENT CODE screen is displayed. 3 Press [DEPARTMENT CODE]. 3 P.312 "Displaying print - Oki MC770 | MC770/780 User Guide - Advanced - Page 313
Displaying scan counter for department code 1 Press [SCAN COUNTER]. MANAGING COUNTERS (COUNTER MENU) The FAX COMMUNICATION screen for the specified department code is displayed. 1 2 The SCAN COUNTER screen for the specified department code is displayed. 2 Select the button of the counter you want - Oki MC770 | MC770/780 User Guide - Advanced - Page 314
department code has not been entered. For instructions on how to set the Department Code Enforcement, refer to the TopAccess Guide "Chapter 8: [Administration] Tab Page". • The Department Management function does not support Web Services Scan. Web Services Scan jobs performed when this function is - Oki MC770 | MC770/780 User Guide - Advanced - Page 315
"Enabling department codes" 1 On the DEPT. MANAGEMENT menu screen, press [DEPARTMENT REGISTRATION]. The DEPARTMENT CODE screen is displayed. Memo • For instructions on how to display the DEPT. MANAGEMENT menu screen, see the following page: P.313 "Logging on as administrator" 2 Press an undefined - Oki MC770 | MC770/780 User Guide - Advanced - Page 316
entered in the [DEFAULT QUOTA] box is displayed in this box. You can manually change the number displayed in this box to a desired value. • DEFAULT REGISTRATION]. 7 The DEPARTMENT CODE screen is displayed. Memo • For instructions on how to display the DEPT. MANAGEMENT menu screen, see the - Oki MC770 | MC770/780 User Guide - Advanced - Page 317
an existing department code. 1 On the DEPT. MANAGEMENT menu screen, press [DEPARTMENT REGISTRATION]. The DEPARTMENT CODE screen is displayed. Memo 4 • For instructions on how to display the DEPT. MANAGEMENT menu screen, see the following page: P.313 "Logging on as administrator" 2 Press the - Oki MC770 | MC770/780 User Guide - Advanced - Page 318
. P.313 "Logging on as administrator" 1 On the DEPT. MANAGEMENT menu screen, press [ALL LIMIT]. The ALL LIMIT screen is displayed. Memo • For instructions on how to display the DEPT. MANAGEMENT menu screen, see the following page: P.313 "Logging on as administrator" 2 Enable or disable the All - Oki MC770 | MC770/780 User Guide - Advanced - Page 319
cannot be enabled. 1 On the DEPT. MANAGEMENT menu screen, press [NO LIMIT BLACK]. The NO LIMIT BLACK COPY/PRINT screen is displayed. Memo • For instructions on how to display the DEPT. MANAGEMENT menu screen, see the following page: P.313 "Logging on as administrator" 2 Press [ENABLE] to use the - Oki MC770 | MC770/780 User Guide - Advanced - Page 320
codes. 1 On the DEPT. MANAGEMENT menu screen, press [DELETE ALL]. The message "Delete OK?" is displayed on the CONFIRMATION screen. 4 Memo • For instructions on how to display the DEPT. MANAGEMENT menu screen, see the following page: P.313 "Logging on as administrator" 2 Press [YES]. 5 6 All - Oki MC770 | MC770/780 User Guide - Advanced - Page 321
using a USB keyboard, be sure the "keyboard layout" setting in the ADMIN menu is suitable with the connected keyboard. P.267 "Changing the keyboard layout" 3 The supported keyboards are as follows: • 101 keyboard (QWERTY layout) • 102/105 keyboard (QWERTZ layout) • 102/105 keyboard (AZERTY - Oki MC770 | MC770/780 User Guide - Advanced - Page 322
APPENDIX List Print Format 1 TOTAL COUNTER LIST Output example of TOTAL COUNTER LIST (The contents are partly different between color and monochromatic models.) TOTAL COUNTER LIST 2011-05-10 15:18 S/N:CME000034 XXXXXXXX XXXXXXXXXX FIN S/N:FIN S/N- TOTAL :9999 DF TOTAL :9999 2 PRINT COUNTER - Oki MC770 | MC770/780 User Guide - Advanced - Page 323
399996 199998 199998 199998 199998 799992 FAX COMMUNICATION SCAN COUNTER TRANSMIT RECEPTION FULL COLOR TWIN/MONO COLOR BLACK COPY NETWORK COPY COPY FAX NETWORK SMALL 99999 99999 SMALL 99999 99999 99999 99999 99999 99999 LARGE 99999 99999 LARGE 99999 99999 99999 99999 99999 - Oki MC770 | MC770/780 User Guide - Advanced - Page 324
APPENDIX ADDRESS BOOK INFORMATION Output example of ADDRESS BOOK INFORMATION 1 ADDRESS BOOK INFORMATION 2 NO. NAME FAX NUMBER/E-MAIL ADDRESS 001 User01 00000000001 [email protected] 002 User02 00000000002 [email protected] 003 User03 00000000003 [email protected] 3 004 User04 - Oki MC770 | MC770/780 User Guide - Advanced - Page 325
GROUP NUMBER INFORMATION Output example of GROUP NUMBER INFORMATION GROUP NUMBER INFORMATION TIME FAX NO.1 FAX NO.2 NAME : 2011-05-10 20:47 : 99999999999 : 99999999990 : MFP_00000183 NO. NAME 001 Group01 002 Group02 003 Group03 ADDRESS BOOK 001 001 002 003 004 005 005 006 006 007 007 008 - Oki MC770 | MC770/780 User Guide - Advanced - Page 326
: 9999 DRAWER DRAWER 1 : A4 DRAWER 2 : A5 DRAWER 3 : A4 DRAWER 4 : B5 AUTO CLEAR : 45 COPY 3 EXPOSURE FOR COLOR EXPOSURE FOR BLACK : MANUAL : AUTO COLOR MODE : BLACK IMAGE DIRECTION : DISABLE BYPASS FEED : PLAIN ORIGINAL MODE FOR COLOR : TEXT/PHOTO ORIGINAL MODE FOR BLACK - Oki MC770 | MC770/780 User Guide - Advanced - Page 327
defined Directory Services Tree : ORG Directory Services Context: dept1.org Scan Rate : 5 Frame Type : Auto Sense TCP/IP Network Information Network Information enabled AppleTalk Printer Name : MFP00C67861 4 AppleTalk Zone : * AppleTalk Type : LaserWriter Novell Connection - Oki MC770 | MC770/780 User Guide - Advanced - Page 328
AppleTalk Printer Name AppleTalk Zone AppleTalk Type Novell Connection Information 4 File System Server Name Queue Name AppleTalk Connection Information AppleTalk Printer Name 5 Raw Socket Connection Information Port Number TCP/IP Network Information for IPv6 LLMNR Link Local Address - Oki MC770 | MC770/780 User Guide - Advanced - Page 329
(time difference) from the local NO standard time. 5 DAYLIGHT SAVINGS TIME - STAR DATE/END Shows the date and time to start and end the NO DATE daylight savings time. DATA CLONING FUNCTION Shows whether the data cloning function is enabled NO or disabled. USB DIRECT PRINT Shows whether - Oki MC770 | MC770/780 User Guide - Advanced - Page 330
the Web Scan Service is enabled or disabled. Shows whether the TWAIN scanning function is enabled or disabled. FUNCTIONS - SCAN TO EXTERNAL CONTROLLER Shows whether the scanning function to external controllers is enabled or disabled. FUNCTIONS - NETWORK FAX 3 FUNCTIONS - NETWORK INTERNET FAX - Oki MC770 | MC770/780 User Guide - Advanced - Page 331
or disabled. Shows the resolution for printing. *1 Printed only for color models. *2 Printed only for monochromatic models. *3 Printed only for models supporting copy to tab paper. SCAN Function COLOR MODE COMPRESS B/W ADJUSTMENT IN ACS ROTATION SINGLE/2-SIDED SCAN Description Shows the default - Oki MC770 | MC770/780 User Guide - Advanced - Page 332
APPENDIX SCAN Function 1 IMAGE QUALITY FOR BLACK PREVIEW SETTING *1 INITIAL PREVIEW TYPE *1 OMIT BLANK PAGE ADJUSTMENT 2 ACS ADJUSTMENT COLOR - RESOLUTION COLOR - ORIGINAL MODE COLOR - EXPOSURE COLOR - BACKGROUND ADJUSTMENT 3 GRAY SCALE - RESOLUTION GRAY SCALE - EXPOSURE GRAY SCALE - Oki MC770 | MC770/780 User Guide - Advanced - Page 333
Description 5 User MAINTENANCE Shows whether storage maintenance is enabled or NO disabled. STORAGE MAINTENANCE E-MAIL Shows how many days the data in the local folder is NO stored. This applies only when the maintenance function is enabled. 6 Function Description User FRAGMENT - Oki MC770 | MC770/780 User Guide - Advanced - Page 334
TO THE SUBJECT DEFAULT SUBJECT Description Shows whether the editing of the e-mail subject is enabled or disabled. Shows whether the adding of the date and time to the e-mail subject is enabled or disabled. Shows the default subject of the e-mail. INTERNET FAX 2 Function FRAGMENT PAGE SIZE (KB - Oki MC770 | MC770/780 User Guide - Advanced - Page 335
IP address of this equipment. NO 7 Shows the subnet mask of this equipment. NO DEFAULT GATEWAY Shows the default gateway address of this NO equipment. NETWORK SETTING - NETWORK - IPv6 Function ENABLE IPv6 Description Shows whether the IPv6 protocol is enabled or disabled. User NO - 335 - - Oki MC770 | MC770/780 User Guide - Advanced - Page 336
) is enabled or disabled. USE STATEFUL FOR OPTIONS Shows whether the stateful usage (optional information acquisition) is enabled or disabled. NETWORK SETTING - NETWORK - IPX/SPX Function ENABLE IPX/SPX Description Shows whether the IPX/SPX protocol is enabled or disabled. - 336 - User NO - Oki MC770 | MC770/780 User Guide - Advanced - Page 337
set. Shows the primary DNS server IPv6 address if it has been set. Shows the secondary DNS server IPv6 address if it has been set. NETWORK SETTING - SESSION - DDNS SESSION Function Description ENABLE DDNS Shows whether the DDNS is enabled or disabled. HOST NAME Shows the host name of this - Oki MC770 | MC770/780 User Guide - Advanced - Page 338
. LINK-LOCAL HOST NAME Shows the link-local host name of this equipment for Bonjour. SERVICE NAME Shows the service name of this equipment for Bonjour. User NO NO NO 6 NETWORK SETTING - SESSION - LLTD SESSION Function Description ENABLE LLTD Shows whether the LLTD (Link Layer Topology - Oki MC770 | MC770/780 User Guide - Advanced - Page 339
Shows whether the SSL for the SMTP client is enabled or disabled. SSL/TLS Shows the protocol used for SSL. NETWORK SETTING - NETWORK SERVICE - SMTP SERVER NETWORK SERVICE Function Description ENABLE SMTP SERVER Shows whether the SMTP server is enabled or disabled. PORT NUMBER Shows the port - Oki MC770 | MC770/780 User Guide - Advanced - Page 340
to be used for receiving data using FTP. ENABLE SSL Shows whether SSL for the FTP network service is enabled or disabled. SSL PORT NUMBER Shows the SSL port number to be used for accessing the FTP server. NETWORK SETTING - NETWORK SERVICE - WEB SERVICES SETTING 6 Function Description ENABLE - Oki MC770 | MC770/780 User Guide - Advanced - Page 341
1. IP TRAP COMMUNITY Shows the IP Trap community name. NO IPX TRAP ADDRESS Shows the IPX trap address. NO NETWORK SETTING - NETWORK SERVICE - SNTP SERVICE Function Description 3 User ENABLE SNTP Shows whether SNTP is enabled or disabled. NO PRIMARY SNTP ADDRESS Shows the primary SNTP - Oki MC770 | MC770/780 User Guide - Advanced - Page 342
PORT NUMBER Shows the SSL port number to be used for IPP printing. SSL URL Shows the SSL URL for IPP printing. 4 NETWORK SETTING - PRINT SERVICE SETTING - FTP PRINT Function Description ENABLE FTP PRINT Shows whether FTP printing is enabled or disabled. PRINT USER NAME Shows the user name - Oki MC770 | MC770/780 User Guide - Advanced - Page 343
NETWORK SETTING - PRINT SERVICE SETTING - E-MAIL PRINT Function Description ENABLE PARTIAL E-MAIL Shows whether the equipment allows printing an email job that is partially received. PARTIAL WAIT TIME Shows how long the equipment will wait to receive data for a partial e-mail job before - Oki MC770 | MC770/780 User Guide - Advanced - Page 344
APPENDIX SECURITY SETTING - AUTHENTICATION - EMAIL AUTHENTICATION SETTING Function Description 1 EMAIL AUTHENTICATION Shows whether the E-mail authentication is enabled or disabled. SECURITY SETTING - AUTHENTICATION - EMAIL ADDRESS SETTING Function Description FROM ADDRESS SETTING Shows - Oki MC770 | MC770/780 User Guide - Advanced - Page 345
APPENDIX SECURITY SETTING - PASSWORD POLICY - POLICY FOR ADMINISTRATOR, AUDITOR Function Description User EXPIRATION DAY (S) Shows the password valid period (day). NO 1 SECURITY SETTING - PASSWORD POLICY - POLICY FOR E-FILING, TEMPLATE GROUPS, TEMPLATES, SECURE PDF, SNMP V3, CLONING, SECURE - Oki MC770 | MC770/780 User Guide - Advanced - Page 346
APPENDIX PS3 font list Output example of the PS3 Font List 1 2 3 4 5 6 7 - 346 - - Oki MC770 | MC770/780 User Guide - Advanced - Page 347
PCL font list Output example of the PCL Font List - 347 - APPENDIX 1 2 3 4 5 6 7 - Oki MC770 | MC770/780 User Guide - Advanced - Page 348
Interface 5 Display Supported OS PowerPC750 Black Print speed (A4) 7 MC760, ES7460 MFP : 28 pages/min MC770, ES7470 MFP, MPS3537mc : 34 pages/min MC780, ES7480x MFP, MPS4242mc : 1, MP tray and additional tray unit (optional), Manual feeding from MP tray Paper loading capacity • Tray - Oki MC770 | MC770/780 User Guide - Advanced - Page 349
% RH, temperature 10 to 27°C • Full-color Print Quality Assured Range: Temperature 17 to 27°C, humidity 50 to 70% RH Consumables, Maintenance Toner cartridges, image drum, belt unit, fuser unit 3 Unit Scanning Specifications Type Image Sensor ADF paper weight ADF paper capacity Acceptable size - Oki MC770 | MC770/780 User Guide - Advanced - Page 350
1GB *1 Desktop type, transmitting/receiving dual type Applicable Network Public Switched Telephone Network (PSTN) *1 For hard drives, MB means 1 interest of product improvement. 4 * If trouble occurs, call service for assistance. * This unit supports the following models: MC760dn, MC760dnf, - Oki MC770 | MC770/780 User Guide - Advanced - Page 351
7 Index 1 2 3 4 5 6 7 - Oki MC770 | MC770/780 User Guide - Advanced - Page 352
222 Compress 183 AVAILABLE NETWORK 292 Compression ratio 183 MODE 280 AUTO OUTPUT BIN CHANGE (CASCADE PRINT 290 AUTO RELEASE PRIVATE/HOLD PRINT 290 Auto Trapping 24, 63 AUTOMATIC CHANGE resetting the service password ..... 254 Changing the date and time 255 Changing the date format 256 - Oki MC770 | MC770/780 User Guide - Advanced - Page 353
Templates 37 EDITING 92 masking 92 PAPER 290 Enter the user credentials manually 34, 160 [ENTRY 206, 207 Error messages 307 ETHERNET SPEED DUPLEX , 18, 46 FIRST NAME 239 First page from 61 Flip horizontally 60 FLUSH CONNECTIONS 278 Font 68 Font Name 28, 52 Font Size 28, 52 Fonts 168 - Oki MC770 | MC770/780 User Guide - Advanced - Page 354
NETWORK PATH 202 Initial values 10, 166 List Print Format 322 NIC configuration page 327 1 Insert Pages 21, 22, 50 LIST/REPORT 287 NONE 299, 303 Installing an option 259 LLMNR 271, 272, 273 Normal Print 14 Installing the clone data ] tab 166 N/W-Fax driver options 166 Paper Size - Oki MC770 | MC770/780 User Guide - Advanced - Page 355
& reports automatically 141 manually 140 samples 142 Printing changing private group data ..... 215 creating 212 REMOTE 2 201 Remote Scan Driver 197 Remove 167 Removing network service .....277 Setting the IPv6 protocol automatically Stateful network environment ....273 Stateless network - Oki MC770 | MC770/780 User Guide - Advanced - Page 356
manually ... 271 T User Name 34 Setting the IPX/SPX protocol 274 User name (Alias 30 1 2 3 4 5 Setting the LDAP services data 215 167 TONER NEAR EMPTY MESSAGE .. 259 Toner remaining amount 118 Toner Save , 302 WEP KEY 298, 302 WIA Driver 197 WINS PRIMARY 276 WINS SECONDARY 276 - Oki MC770 | MC770/780 User Guide - Advanced - Page 357
January 2013 45510902EE Rev1
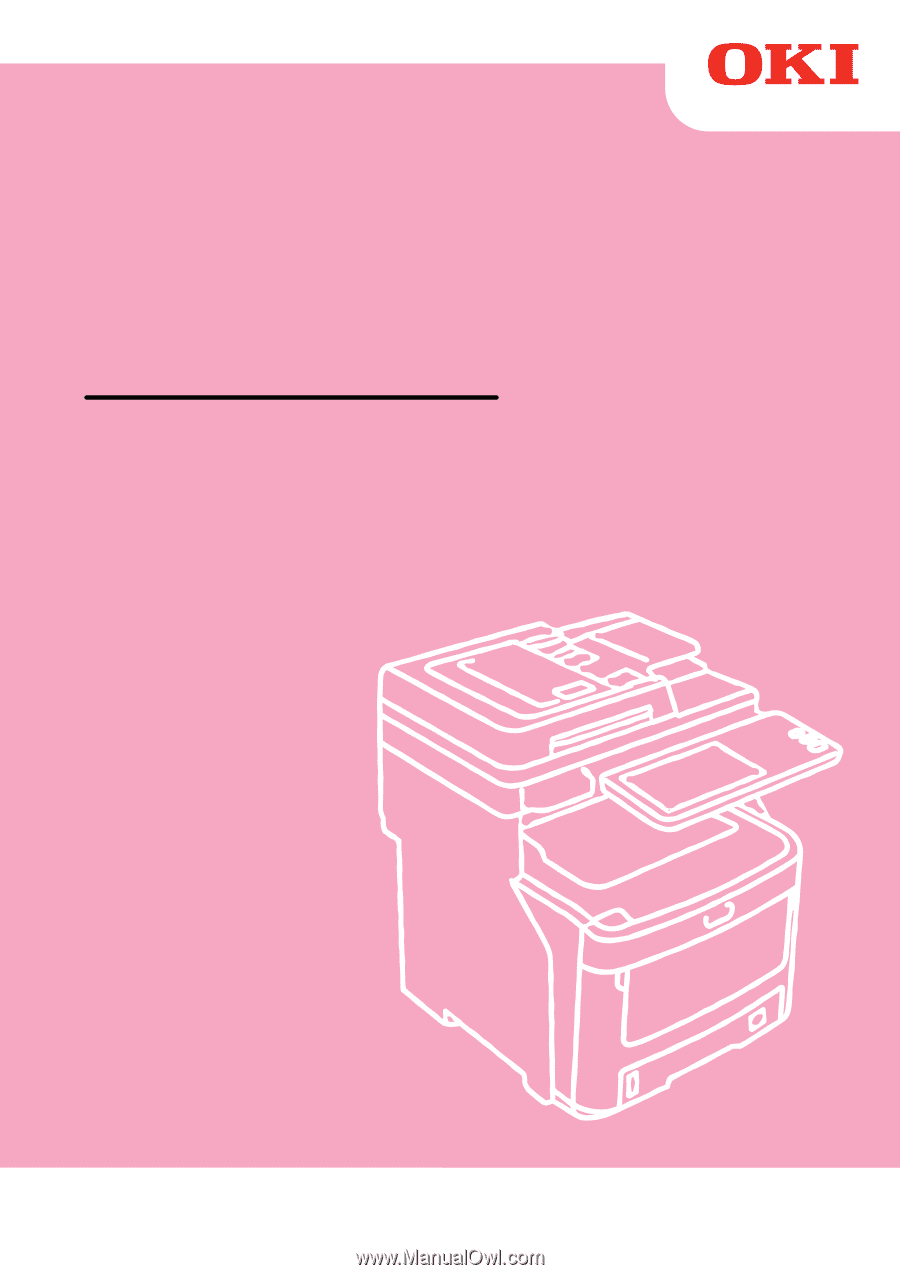
User’s Manual
Advanced Guide