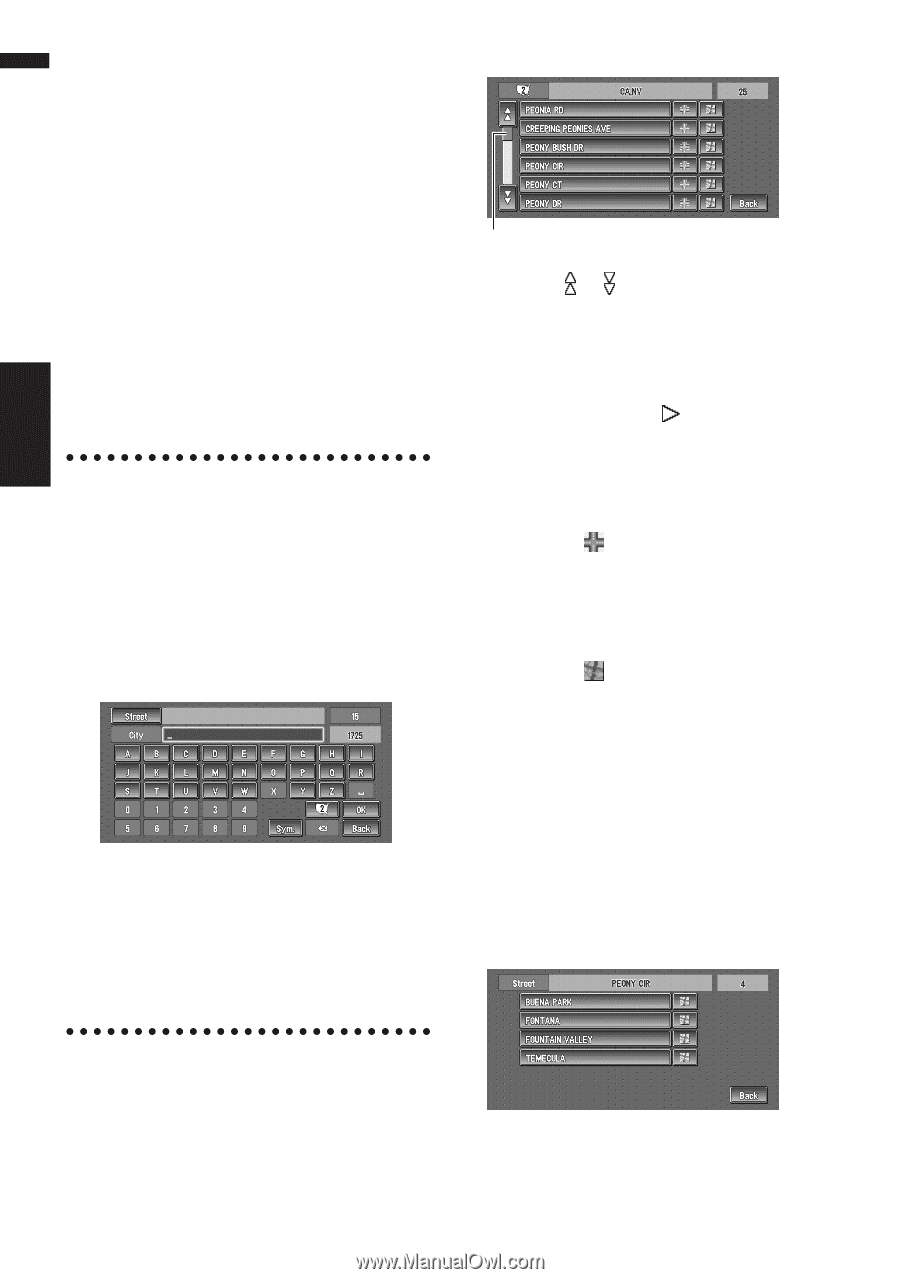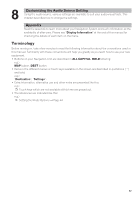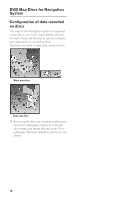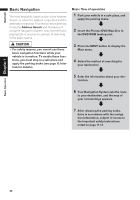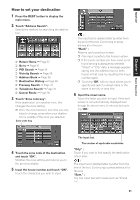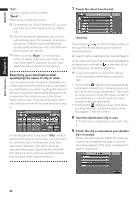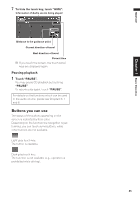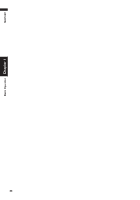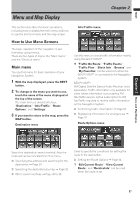Pioneer AVIC-D1 Owner's Manual - Page 24
Searching your destination after, specifying the name of city or area - parts touch screen
 |
UPC - 012562739496
View all Pioneer AVIC-D1 manuals
Add to My Manuals
Save this manual to your list of manuals |
Page 24 highlights
NAVI/AV Basic Operation Chapter 1 "0-9" : You can input text with numbers. "Back" : Returns you to previous screen. ❒ For example, for "Early California Ct", you can just enter part of the name, such as "California". ❒ When entering the characters, the unit will automatically query the database of all possible options. If there is only one letter that could possibly follow your entry, that letter will automatically be entered. ❒ When touching "Back" on the text input screen to return to the previous screen, you may not be able to input text. In such case, delete the letters entered in the text box. Searching your destination after specifying the name of city or area You can narrow down the search candidates by initially specifying the name of city or area where your destination is located. Inputting the name of the city or area then selecting the destination city or area from the list returns you to the Street Name input screen. Now input the street name, select the street from the list, and proceed to step 9. In the selected area, if you touch "City" without entering the name of city or area, you can check the list of the cities or areas, which you have searched in the past. (This item cannot be selected when searching for the first time with this system or when you have selected an area that you have never searched before.) 7 Touch the street from the list. Scroll bar Touching the or on the scroll bar scrolls you through the list and allows you to view the remaining items. ➲ Searching the destination by map ➞ Page 33 In the case of an item that cannot be displayed in a single line, touching the to the right of the item allows you to see the whole line. ❒ If only one location is found from the list, route calculation starts after pressing the item. • Touching the specifies the selected street and streets intersecting it, allowing you to set an intersection as your destination. This is useful when you don't know the house number of your destination or cannot input the house number of the specified street. • Touching the displays a map of the place you have selected. (Candidate place names may appear in the list screen.) 8 Input the destination city or area. If the list screen is displayed, proceed to step 9. 9 Touch the city or area where your destina- tion is located. Route calculation starts. When the route calculation is completed, the map of your surroundings appears. (The route is displayed in green or light blue.) 22