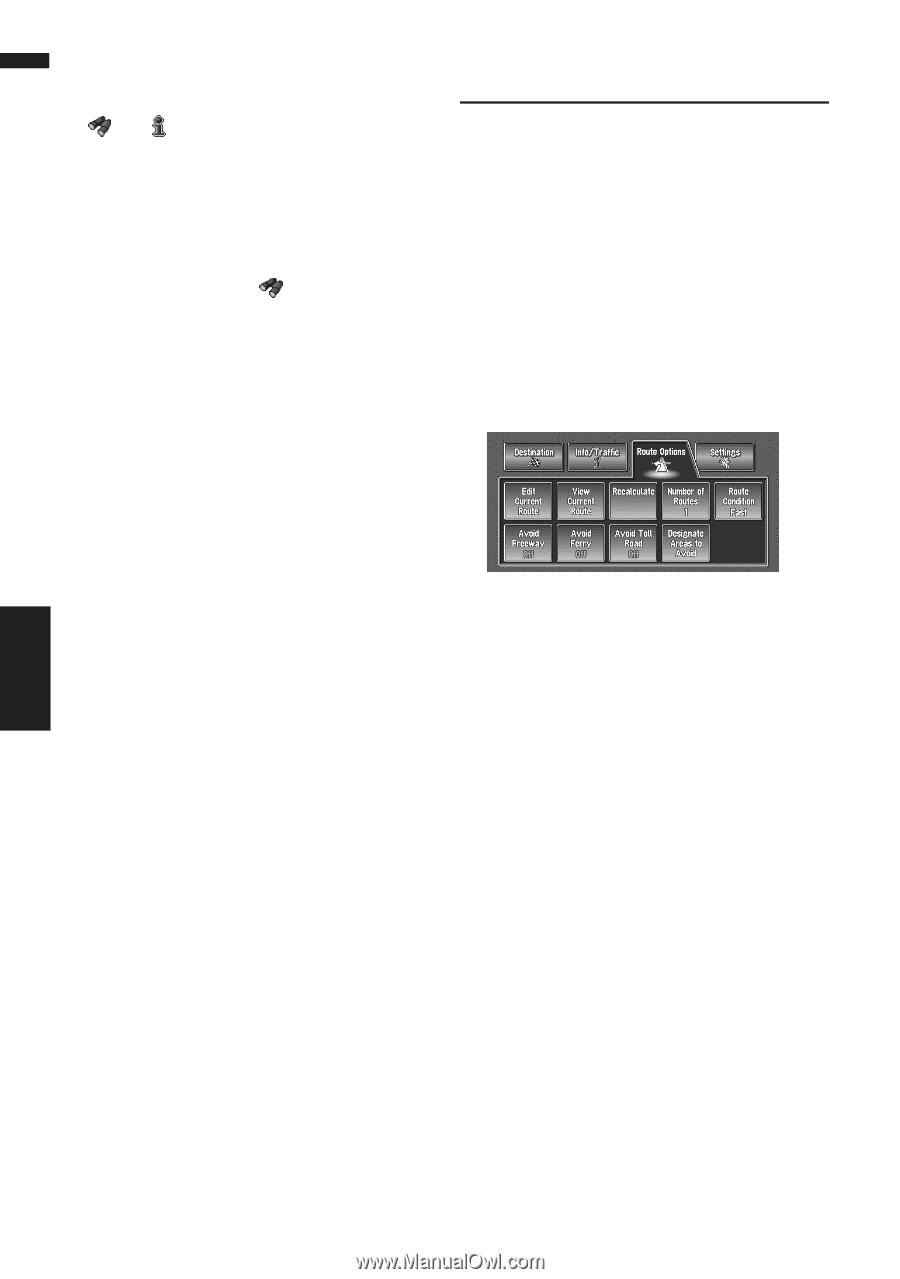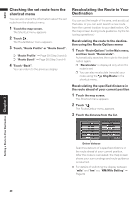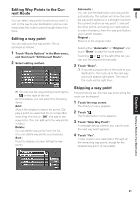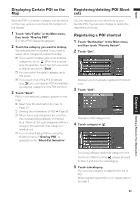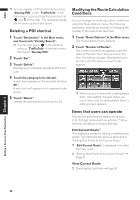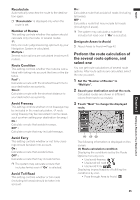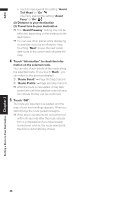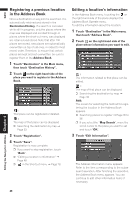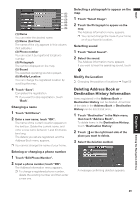Pioneer AVIC-D1 Owner's Manual - Page 46
Deleting a POI shortcut, Modifying the Route Calculation, Conditions, Items that users can operate
 |
UPC - 012562739496
View all Pioneer AVIC-D1 manuals
Add to My Manuals
Save this manual to your list of manuals |
Page 46 highlights
NAVI ❒ You can register a POI shortcut by touching "Overlay POI" under "Traffic/Info" in the main menu, or by touching the icons such as and on the map . The registering steps are the same as described above. Deleting a POI shortcut 1 Touch "Destination" in the Main menu, and then touch "Vicinity Search". ❒ You can also touch in the shortcut menu or "Traffic/Info" in the main menu, then touch "Overlay POI". 2 Touch "Set". 3 Touch "Delete". Displays a list of already registered POI shortcuts. 4 Touch the category to be deleted. A red check appears on the selected shortcut. All : A red check will appear on all registered categories. 5 Touch "Delete". Deletes the selected shortcut from the list. Modifying the Route Calculation Conditions You can change the route calculation conditions using the Route Options menu. The following description features an example of changing the number of the route to be searched. 1 Touch "Route Options" in the Main menu. The Route Options menu appears. 2 Touch "Number of Routes". The content currently set appears under the name of the item. Each time you touch the item, the setting changes. Repeatedly touch the item until the value you want to set appears. ❒ When you touch items with a setting below them, their setting changes. When you touch items with no setting below them, a setting screen appears. Items that users can operate This section describes the details of the each item. Settings marked with an asterisk (*) show that they are default or factory settings. Edit Current Route" This displays a screen for adding or deleting way points. The method is the same as described in "Editing Way Points to the Current Route". ❒ "Edit Current Route" is displayed only when the route is set. ➲ "Editing Way Points to the Current Route" ➞ Page 41 View Current Route ➲ Checking the Set Route ➞ Page 38 Setting a Route to Your Destination Chapter 3 44