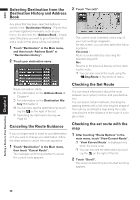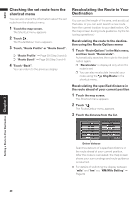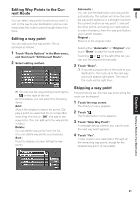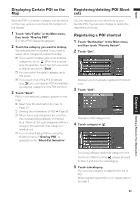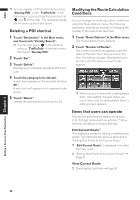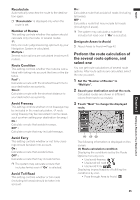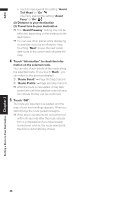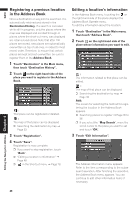Pioneer AVIC-D1 Owner's Manual - Page 45
Displaying Certain POI on the, Registering/deleting POI Short, Registering a POI shortcut
 |
UPC - 012562739496
View all Pioneer AVIC-D1 manuals
Add to My Manuals
Save this manual to your list of manuals |
Page 45 highlights
NAVI Displaying Certain POI on the Map Selected POI in a certain category can be shown on the map, and you can check the location on the display. 1 Touch "Info/Traffic" in the Main menu, then touch "Overlay POI". The list of POI categories appears. 2 Touch the category you want to display. The selected item is marked. If you want to select other categories, repeat this step. ❒ If you want to display with more detailed categories, touch . When the subcategory list appears, touch the item you want to display and touch "Back". ❒ You can select the detail category up to 100 items. ❒ If you touch one of the POI shortcuts (e.g. ), you can display POI immediately by selected category on the POI shortcut. 3 Touch "Back". POI's in the selected category appear on the map. ➲ Searching the destination by map ➞ Page 33 ➲ Viewing the information of POI ➞ Page 33 ❒ When some sub-categories are selected, the corresponding category is marked blue. When all the sub-categories within a category are selected, that category is marked red. ❒ You can also display POI by using the shortcut menu if "Overlay POI" is selected on the "Short-Cut Selection". Registering/deleting POI Shortcuts You can register up to six shortcuts to your favorite POI. You can also change or delete the registered shortcuts. Registering a POI shortcut 1 Touch "Destination" in the Main menu, and then touch "Vicinity Search". 2 Touch "Set". Displays a list of already registered POI shortcuts. 3 Touch "Add". Displays a POI category list. 4 Touch category or . Chapter 3 Setting a Route to Your Destination Touching category adds that category to the shortcuts. After touching , please proceed to Step 5 and select a subcategory. 5 Touch subcategory. The selected category is added to the list of POI. When registering another icon, repeat steps 3 through 5. 43