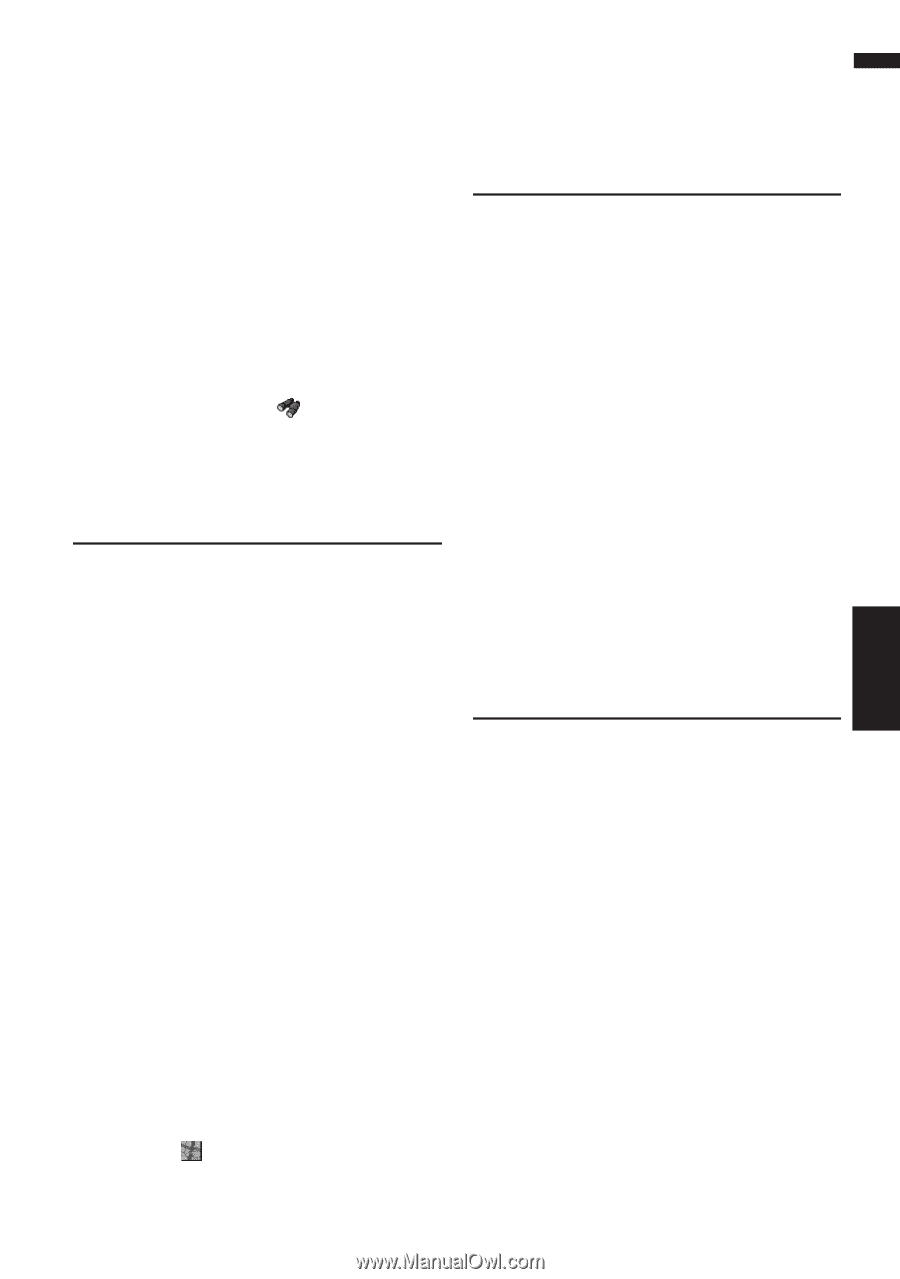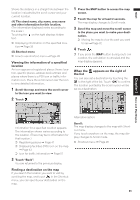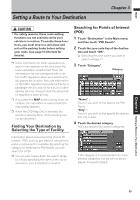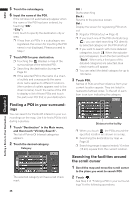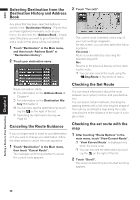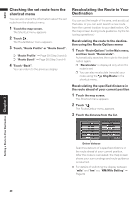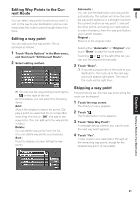Pioneer AVIC-D1 Owner's Manual - Page 39
Route Calculation to Your Home
 |
UPC - 012562739496
View all Pioneer AVIC-D1 manuals
Add to My Manuals
Save this manual to your list of manuals |
Page 39 highlights
NAVI ➲ Finding a POI in your surroundings ➞ Page 36 ❒ This can be used when setting the overlay POI icon to display as a shortcut on the map screen. ➲ Changing Shortcut ➞ Page 64 ❒ The distance indicated in the search result is the distance from the scroll cursor to the facility. ❒ The bottom icon is for shortcuts to your favorite categories. Touching the shortcuts icon displays a list of the facilities in a category. ❒ "Vicinity Search" in the Main menu searches your surroundings. On the other hand, in the case of in the Shortcut menu (➞ Page 28), the area around the scroll cursor will be searched. Setting an Entrance or Exit of a Freeway as Your Destination You can set the entrance or exit of a freeway as your destination. 1 Touch "Destination" in the Main menu, and then touch "Freeway Search". The display for entering the name of the freeway appears. 2 Touch the zone code key of the destina- tion and touch "OK". 3 Enter the name of the freeway and touch "OK". The list of freeways matching the name appears. 4 Touch the freeway. The display for selecting your destination to the entrance or to the exit of the freeway appears. 5 Touch "Entrance" or "Exit". The list of entrances to, or exits from, the selected freeway appears. 6 Touch your destination. ❒ You can also see the destination by touching the on the right of the list. ➲ Searching the destination by map ➞ Page 33 Searching for Your Destination by Specifying the Telephone Number If you know the telephone number of your destination, you can quickly search for your destination by specifying the telephone number. 1 Touch "Destination" in the Main menu, and then touch "Telephone Search". The telephone number entry screen appears. 2 Input a telephone number. ❒ If there is more than one place for the number input, a list of those places is displayed. Touch the item you want in the list and proceed to step 3. 3 If the displayed place is satisfactory, touch "OK". Touching "Scroll" changes the destination. ➲ Searching the destination by map ➞ Page 33 Route Calculation to Your Home Location or to Your Favorite Location If your home location is registered, the route home can be calculated by a single touch of the touch key from the Main menu. Also, you can register one location, such as your workplace, as your favorite location, and the route is calculated in a similar way. 1 Touch "Destination" in the Main menu, and then touch "Return Home" or "Go to". ➲ "Registering your home and your favorite location" ➞ Page 47 Chapter 3 Setting a Route to Your Destination 37