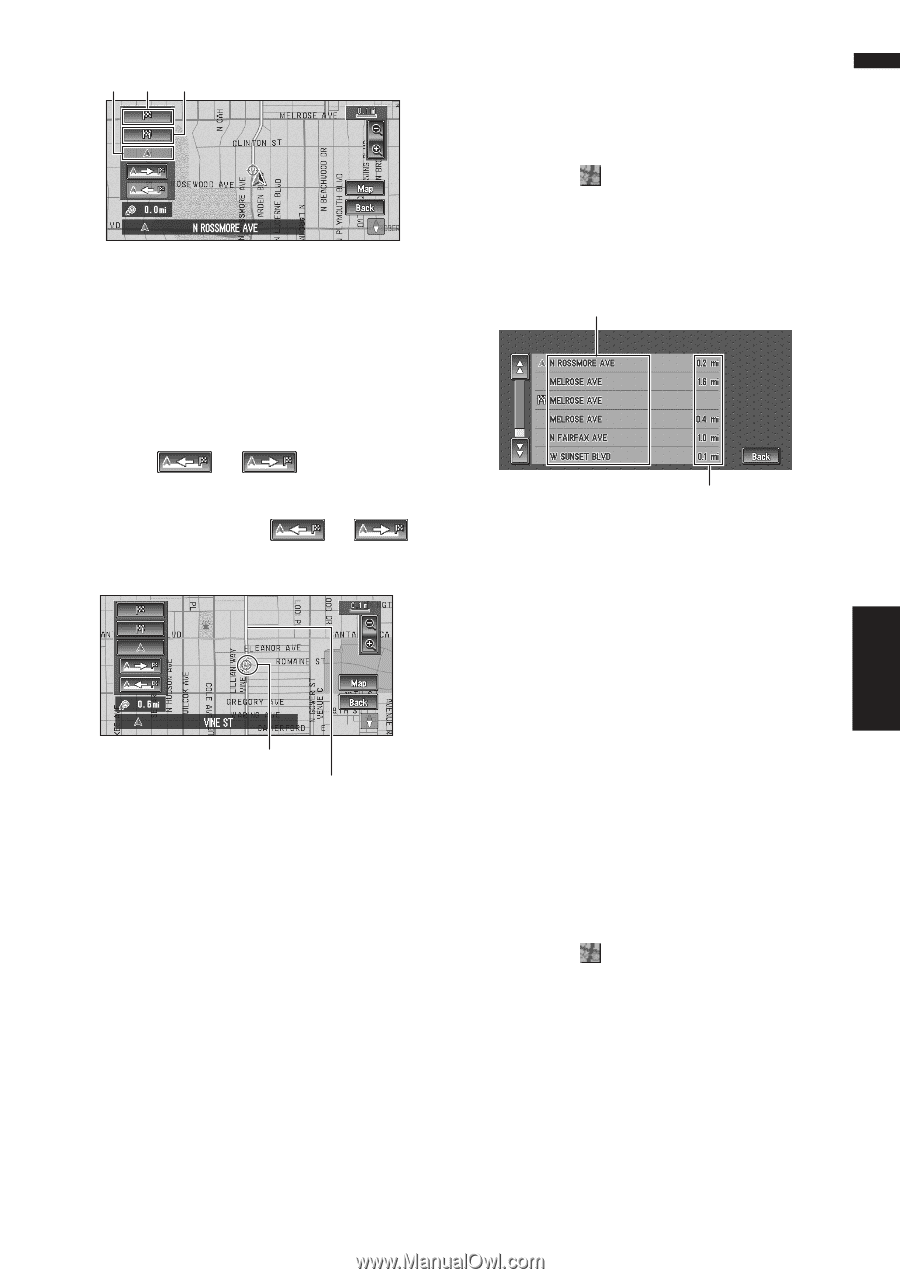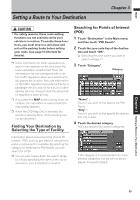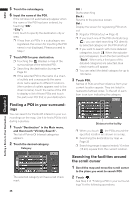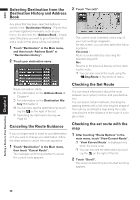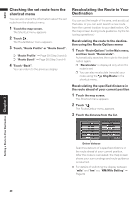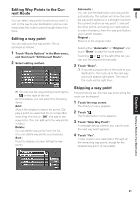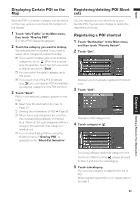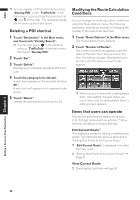Pioneer AVIC-D1 Owner's Manual - Page 41
Checking the set route with text, Checking the whole route over
 |
UPC - 012562739496
View all Pioneer AVIC-D1 manuals
Add to My Manuals
Save this manual to your list of manuals |
Page 41 highlights
NAVI 3 Touch the point to start scrolling. (1) (3) (2) You can select the following items: (1) Starting Point (2) Way Point (If this is set) (3) Destination ❒ If you have selected "Way Point", a list of the way points on the route is displayed. Touch the place you want to start scrolling from and proceed to step 5. 4 Touch or to scroll the map. To continue scrolling after you release your finger, touch and hold or . If necessary, the scale of the map can be changed. 1 After touching "Route Options" in the main menu, touch "View Current Route". ❒ "View Current Route" is displayed only when the route is set. ❒ You can also see the destination by touch- ing the on the right of the list. 2 Touch "Profile". 3 Check the contents on the display. As necessary, scroll the list. Name of the streets you are driving through Driving distance 4 Touch "Back". You can return to the previous display. ❒ When a long distance route is calculated, your Navigation System may not be able to list all the roads. (In this case, the remaining roads will be shown in the list as you drive on.) Scroll Cursor Current Route You can select the following items: Map : The scroll screen is displayed. ➲ Searching the destination by map ➞ Page 33 5 Touch "Back". You can return to the previous display. Checking the set route with text This function is not available if your vehicle has deviated from the set route. Checking the whole route overview You can check the entire shape of current route. 1 After touching "Route Options" in the main menu, touch "View Current Route". ❒ "View Current Route" is displayed only when the route is set. ❒ You can also see the destination by touch- ing the on the right of the list. 2 Touch "Overview" A map of the whole route up to the destination is displayed. ❒ You can also check the overview by using the shortcut menu if "Whole Route Overview" is selected on the "Short-Cut Selection". Chapter 3 Setting a Route to Your Destination 39