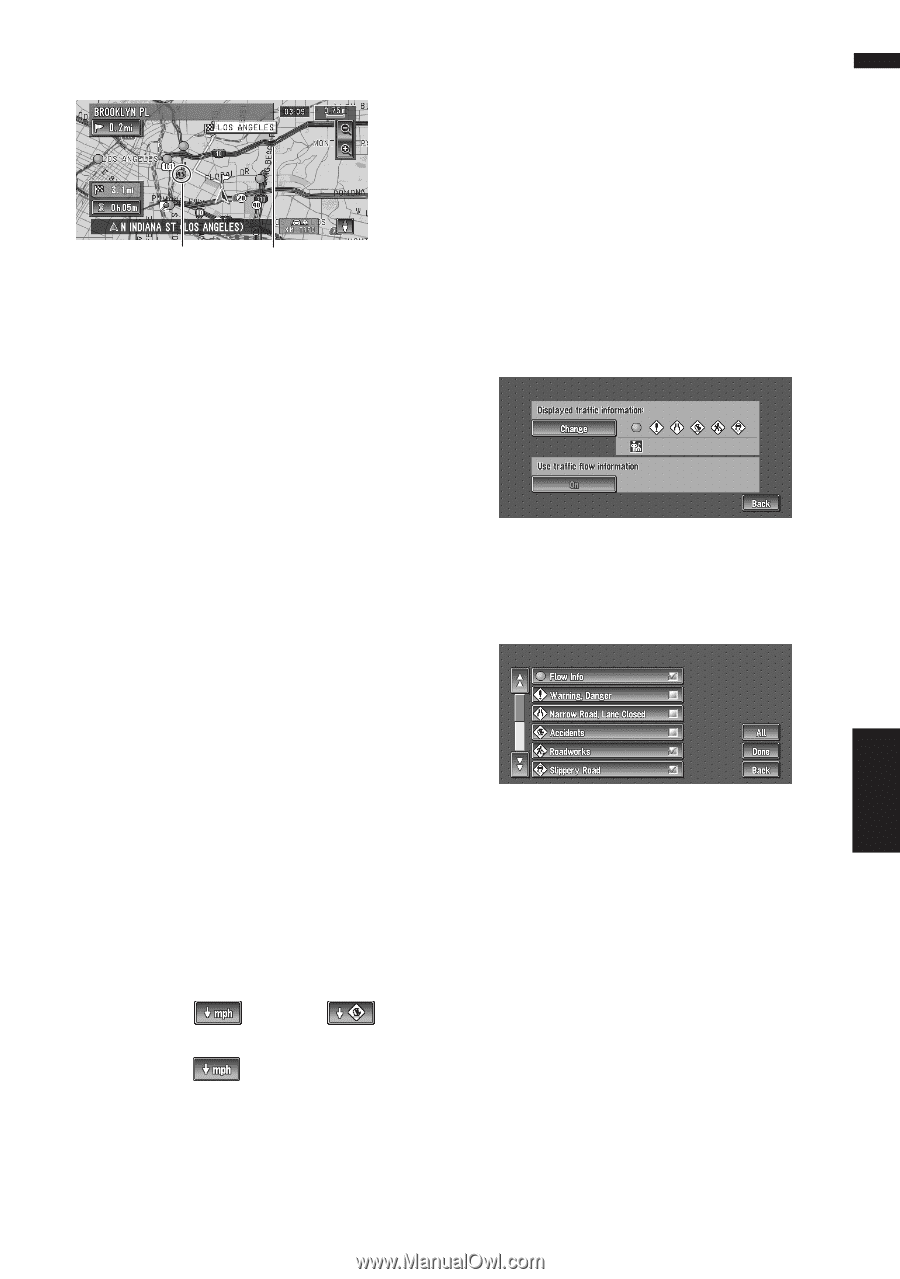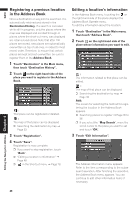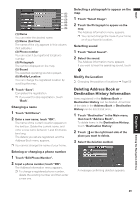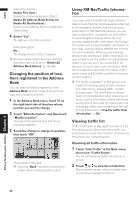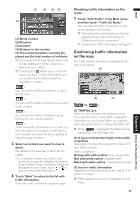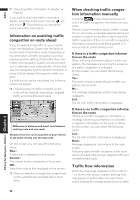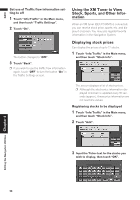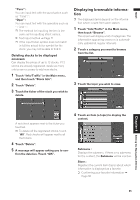Pioneer AVIC-D1 Owner's Manual - Page 55
Selecting traffic information to, display - xm navtraffic
 |
UPC - 012562739496
View all Pioneer AVIC-D1 manuals
Add to My Manuals
Save this manual to your list of manuals |
Page 55 highlights
NAVI is flowing along these streets. Here is a guide to the colors and the average speed they indicate: Flow Icon The line for traffic flow Red: average speed in this area is between 5-15 mph (8-24 km/h) Yellow: average speed in this area is between 20-40 mph (32-64 km/h) Green: average speed in this area is 45 mph (72 km/h) or faster (The icon without number indicates the average speed of the road is more than 70 mph (112km/h)) ❒ In addition to these blinking lines, a round icon with a number may appear on the map. The number in the icon indicates the actual average speed of that specific area. ❒ You can turn off the use of Traffic flow information. ➲ Set use of Traffic flow information setting to off ➞ Page 54 Checking traffic flow information on the list The traffic flow information on the route can also be displayed as an onscreen list. ❒ The method for checking the traffic flow information displayed on the screen is the same for "Checking all traffic information". ➲ Checking all traffic information ➞ Page 50 1 Touch "Info/Traffic" in the Main menu, then touch "Traffic Flow". The list with the traffic flow information is shown. You can use instead of . The list will be sorted according to the average speed by touching . Selecting traffic information to display There are different types of traffic information that can be received via the XM NavTraffic service, and you are able to select which types will be incorporated and displayed on your Navigation System. 1 Touch "Info/Traffic" in the Main menu, and then touch "Traffic Settings". 2 Touch "Change". The name of the displayed traffic information items, and list of icons appears on the screen. 3 Touch the traffic information item to dis- play. A red check appears next to the selected traffic information. ❒ Touching "All" selects all the traffic information. 4 Touch "Done". The selected traffic information icon is added to the screen. ❒ Touch "Back" to cancel your selection. ❒ Traffic congestion of type stop and go, stopped traffic and closed/blocked roads cannot be deselected and are always displayed. 5 Touch "Back" Chapter 4 Editing the Navigation Utilities 53