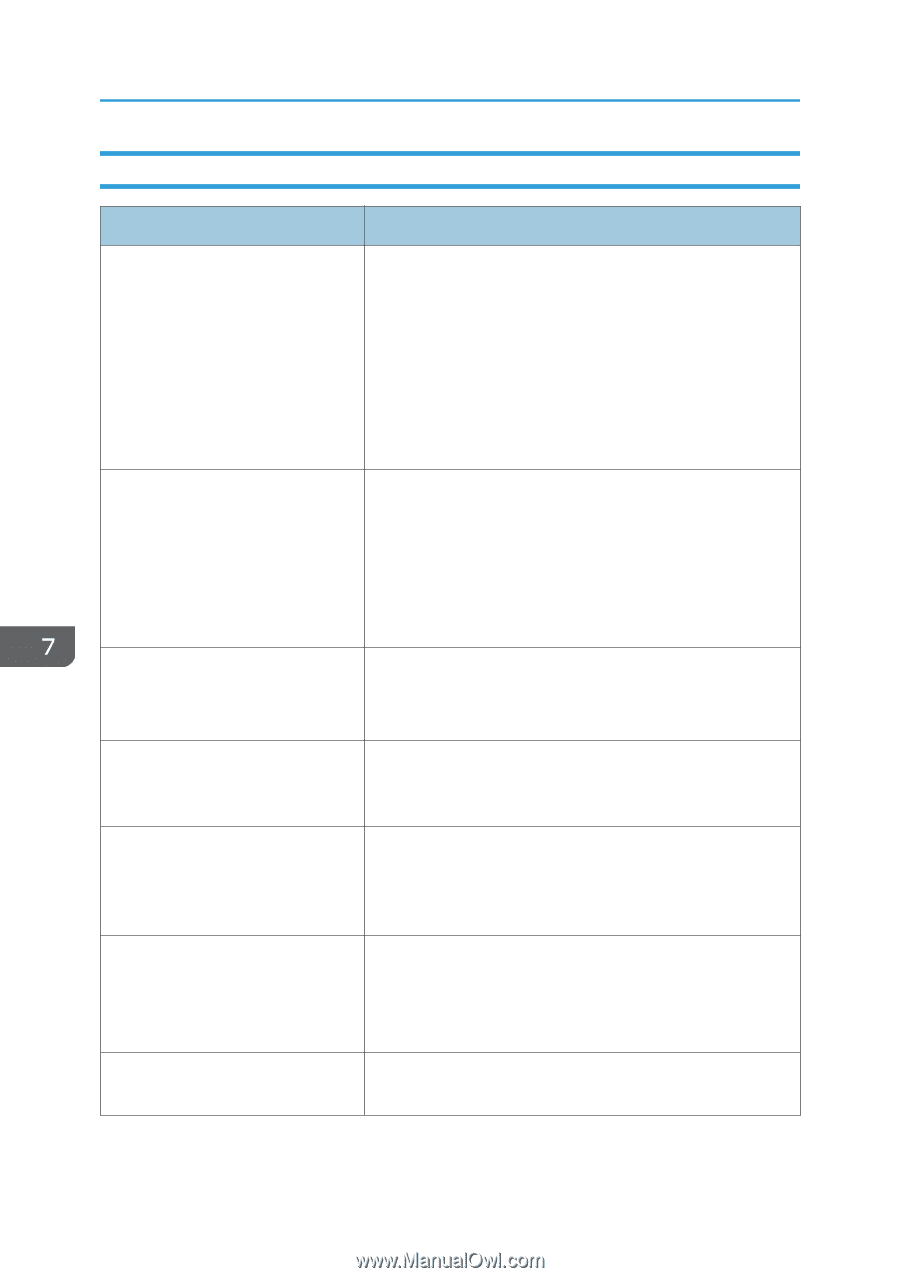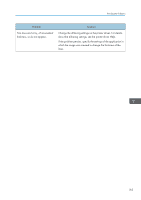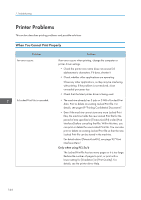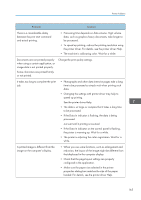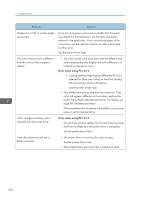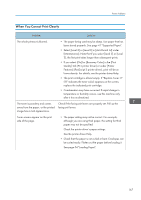Ricoh SP C250DN Operating Instructions - Page 164
Checking the printer driver settings, Bypass Tray] in the Paper Source list. In the Media
 |
View all Ricoh SP C250DN manuals
Add to My Manuals
Save this manual to your list of manuals |
Page 164 highlights
7. Troubleshooting Checking the printer driver settings Problem Solution The printed image is smudged. PCL 5c/6 On the printer driver's [Paper] tab, select [Bypass Tray] in the "Input Tray:" list. In the "Paper Type:" list, select a proper paper type. PostScript 3 On the printer driver's [Paper/Quality] tab, select [Bypass Tray] in the "Paper Source" list. In the "Media" list, select a proper paper type. Images smudge when rubbed. (Toner is not fixed.) PCL 5c/6 On the printer driver's [Paper] tab, select a proper paper type in the "Paper Type:" list. PostScript 3 On the printer driver's [Paper/Quality] tab, select a proper paper type in the "Media" list. The printed image is different from the image on the computer's display. Only when using PCL 5c/6 On the printer driver's [Print Quality] tab, select [Raster] in the "Graphics Mode" list. When printing graphics, the output and the screen are different. To print accurately, specify the printer driver setting to print without using the graphics command. For details about specifying the printer driver setting, see the printer driver Help. Images are cut off, or excess is printed. Use the same size paper selected in the application. If you cannot load paper of the correct size, use the reduction function to reduce the image, and then print. For details about the reduction function, see the printer driver Help. Photo images are coarse. Use the application's or printer driver's settings to specify a higher resolution. For details about the printer driver's settings, see the printer driver Help. A solid line is printed as a dashed line or appears blurred. Change the dithering settings on the printer driver. For details about the dithering settings, see the printer driver Help. 162