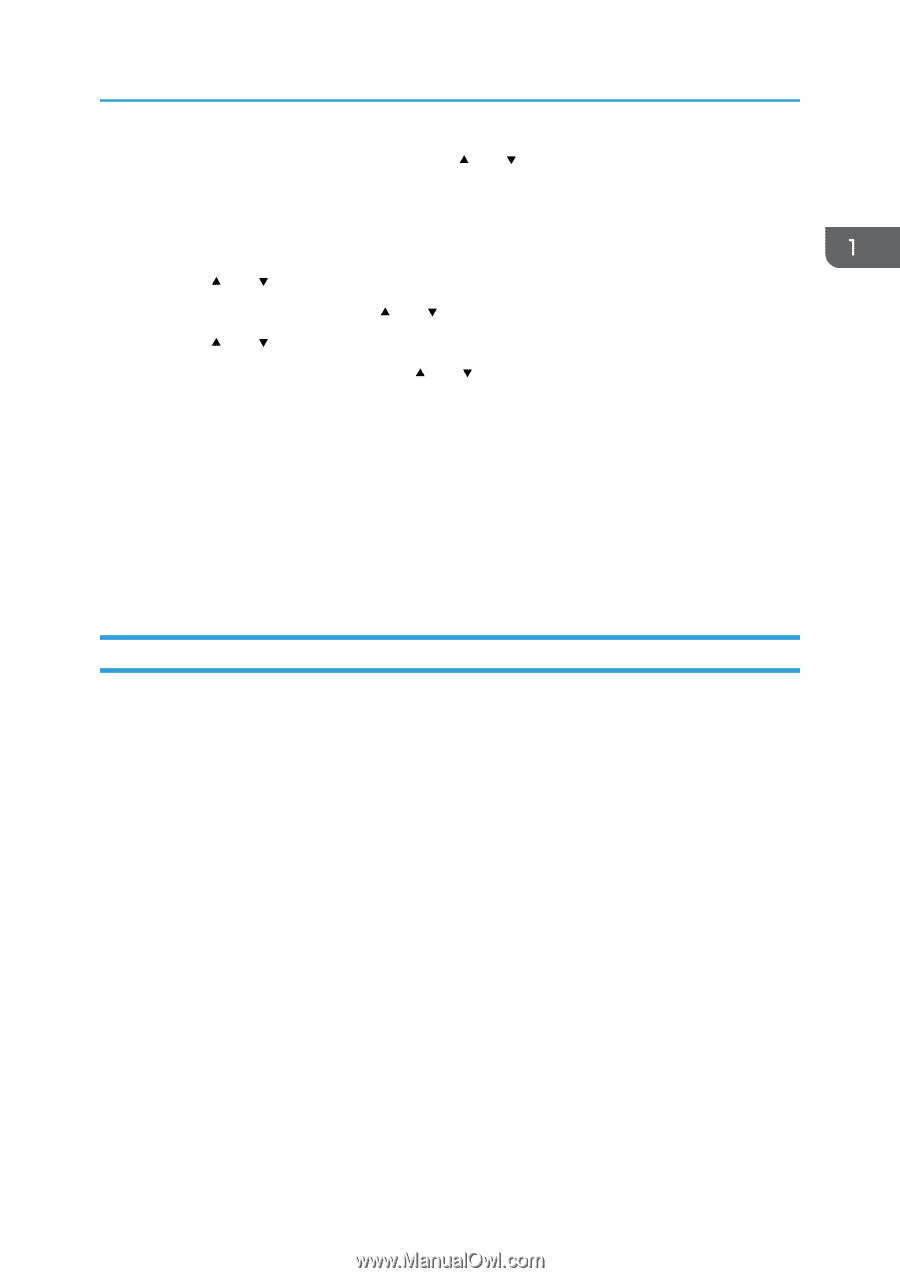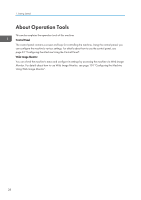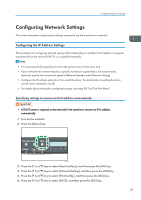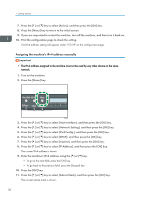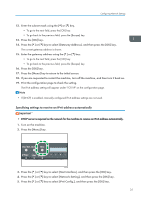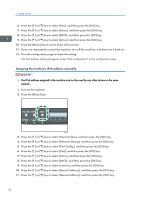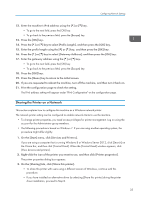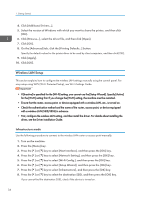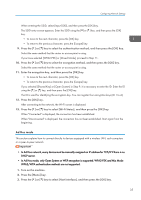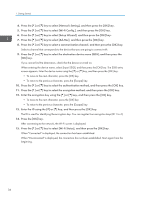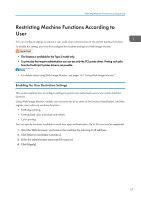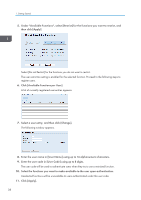Ricoh SP C250DN Operating Instructions - Page 35
Sharing the Printer on a Network, If you are requested to reboot the machine, turn off the machine
 |
View all Ricoh SP C250DN manuals
Add to My Manuals
Save this manual to your list of manuals |
Page 35 highlights
Configuring Network Settings 12. Enter the machine's IPv6 address using the [ ] or [ ] key. • To go to the next field, press the [OK] key. • To go back to the previous field, press the [Escape] key. 13. Press the [OK] key. 14. Press the [ ] or [ ] key to select [Prefix Length], and then press the [OK] key. 15. Enter the prefix length using the [ ] or [ ] key, and then press the [OK] key. 16. Press the [ ] or [ ] key to select [Gateway Address], and then press the [OK] key. 17. Enter the gateway address using the [ ] or [ ] key. • To go to the next field, press the [OK] key. • To go back to the previous field, press the [Escape] key. 18. Press the [OK] key. 19. Press the [Menu] key to return to the initial screen. 20. If you are requested to reboot the machine, turn off the machine, and then turn it back on. 21. Print the configuration page to check the setting. The IPv6 address setting will appear under "IPv6 Configuration" on the configuration page. Sharing the Printer on a Network This section explains how to configure this machine as a Windows network printer. The network printer setting can be configured to enable network clients to use the machine. • To change printer properties, you need access privileges for printer management. Log on using the account for the Administrator group members. • The following procedure is based on Windows 7. If you are using another operating system, the procedure might differ slightly. 1. On the [Start] menu, click [Devices and Printers]. If you are using a computer that is running Windows 8 or Windows Server 2012, click [Search] on the Charm Bar, and then click [Control Panel]. When the [Control Panel] window appears, click [View devices and printers]. 2. Right-click the icon of the printer you want to use, and then click [Printer properties]. The printer properties dialog box appears. 3. On the [Sharing] tab, click [Share this printer]. • To share this printer with users using a different version of Windows, continue with this procedure. • If you have installed an alternative driver by selecting [Share this printer] during the printer driver installation, proceed to Step 8. 33