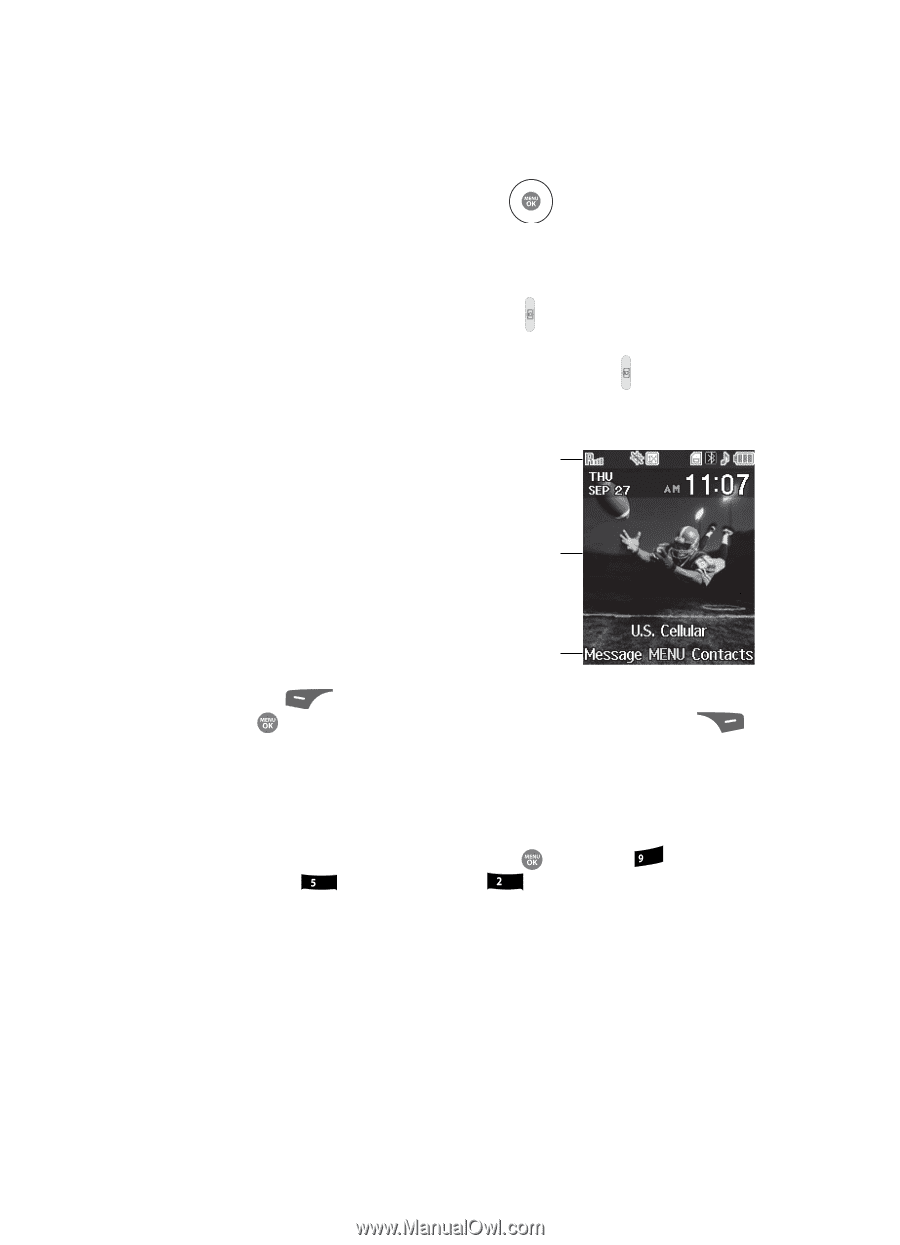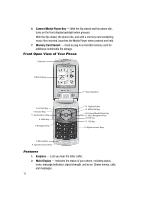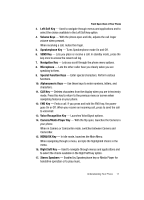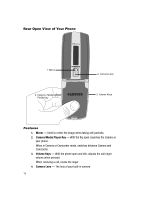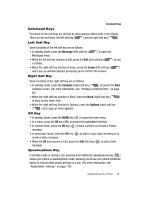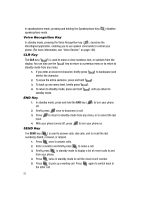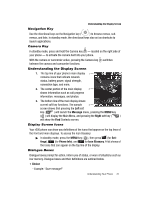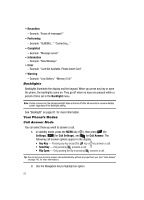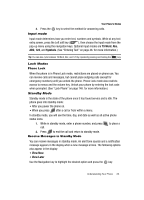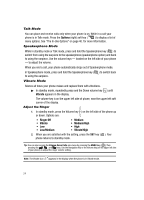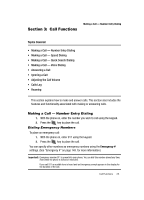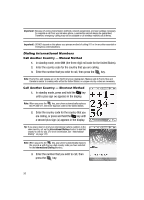Samsung SCH R500 User Manual (ENGLISH) - Page 21
Navigation Key, Camera Key, Understanding the Display Screen, Display Screen Icons, Dialogue Boxes
 |
View all Samsung SCH R500 manuals
Add to My Manuals
Save this manual to your list of manuals |
Page 21 highlights
Understanding the Display Screen Navigation Key Use the directional keys on the Navigation key ( ) to browse menus, sub- menus, and lists. In standby mode, the directional keys also act as shortcuts to launch applications. Camera Key In standby mode, press and hold the Camera key ( ) - located on the right side of your phone - to activate the camera built into your phone. With the camera or camcorder active, pressing the Camera key ( ) switches between the camera and camcorder functions. Understanding the Display Screen 1. The top line of your phone's main display 1 contains icons that indicate network status, battery power, signal strength, connection type, and more. 2. The center portion of the main display 2 shows information such as call progress information, messages, and photos. 3. The bottom line of the main display shows current soft key functions. The sample 3 screen shows that pressing the Left soft key ( ) will launch the Message menu, pressing the MENU key ( ) will display the Main Menu, and pressing the Right soft key ( ) will show the Find Contacts screen. Display Screen Icons Your r500 phone can show you definitions of the icons that appear on the top lines of the front and main displays. To access the Icon Glossary: ᮣ In standby mode, press the MENU key ( ), then press wxyz (for Settings), jkl (for Phone Info), and abc for Icon Glossary. A list shows of the icons that can appear on the top line of the display. Dialogue Boxes Dialogue boxes prompt for action, inform you of status, or warn of situations such as low memory. Dialogue boxes and their definitions are outlined below. • Choice - Example: "Save message?" Understanding Your Phone 21