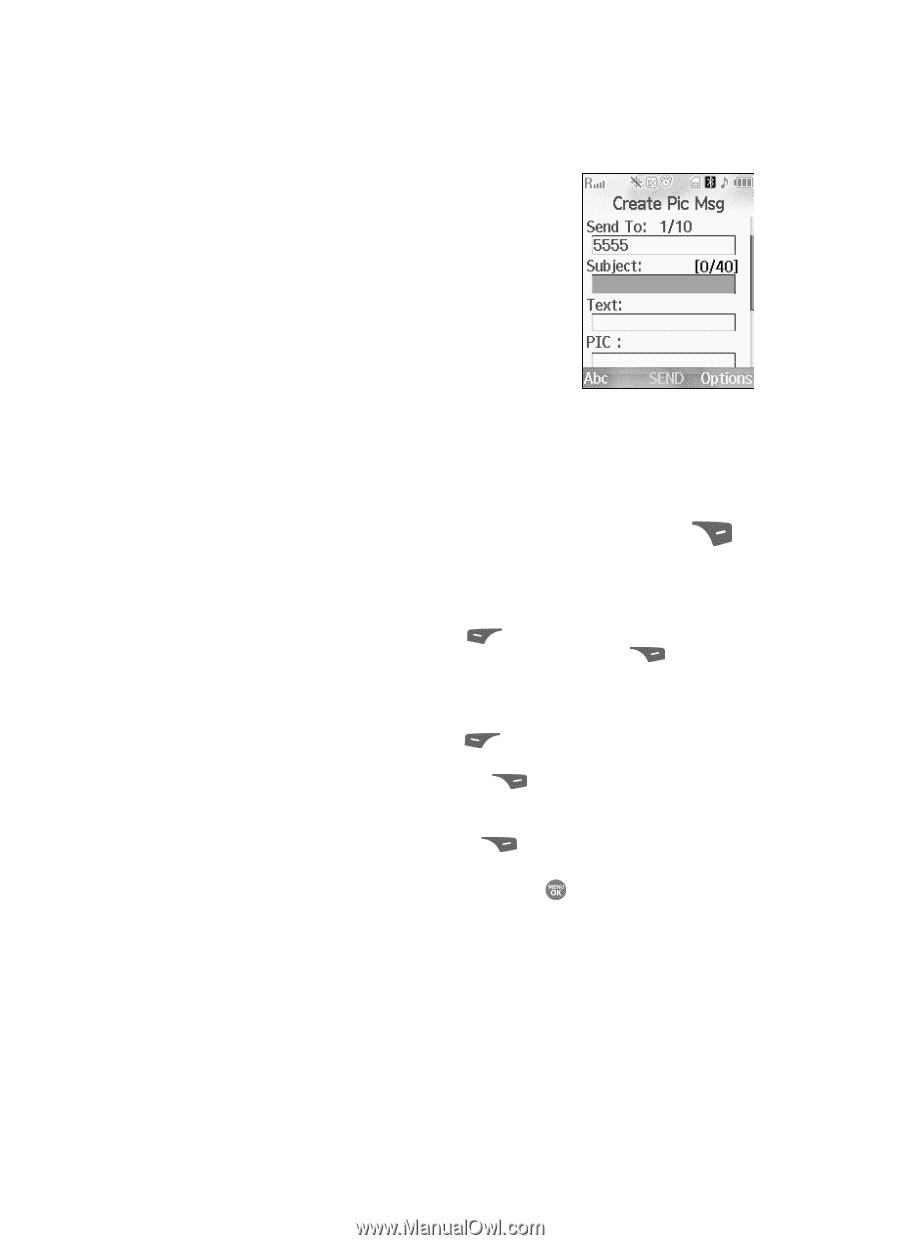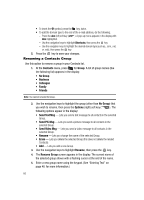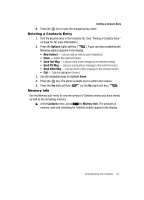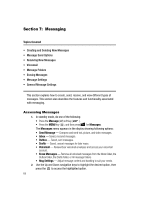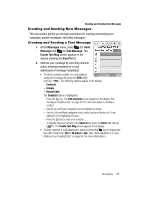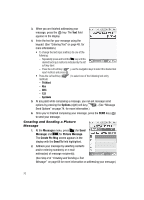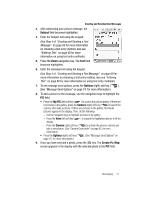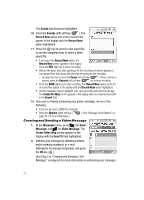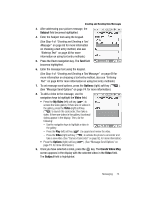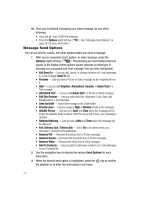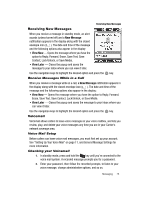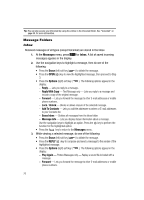Samsung SCH R500 User Manual (ENGLISH) - Page 71
Subject, Options, My PIC, Camera, Create Pic Msg, Creating and Sending a Text, Message, Entering Text
 |
View all Samsung SCH R500 manuals
Add to My Manuals
Save this manual to your list of manuals |
Page 71 highlights
Creating and Sending New Messages 3. After addressing your picture message, the Subject field becomes highlighted. 4. Enter the Subject text using the keypad. (See Step 4 of "Creating and Sending a Text Message" on page 69 for more information on choosing a text entry method, also see "Entering Text" on page 48 for more information on using text entry methods.) 5. Press the Down navigation key. The Text field becomes highlighted. 6. Enter the message text using the keypad. (See Step 4 of "Creating and Sending a Text Message" on page 69 for more information on choosing a text entry method, also see "Entering Text" on page 48 for more information on using text entry methods.) 7. To set message send options, press the Options (right) soft key ( ). (See "Message Send Options" on page 74. for more information.) 8. To add a picture to the message, use the navigation keys to highlight the PIC field. • Press the My PIC (left) soft key ( ) to access the picture gallery. If there are no pictures in the gallery, press the Camera (right) soft key ( ) to launch the camera, then take a picture. If there are pictures in the gallery, thumbnail pictures appear in the display. Then, do the following: - Use the navigation keys to highlight a picture in the gallery. - Press the View (left) soft key ( display. ) to expand the highlighted picture to fill the - Press the Camera (right) soft key ( ) to activate the phone's camera and take a new picture. (See "Camera-Camcorder" on page 92. for more information.) • Press the Options (right) soft key ( page 74. for more information.) ). (See "Message Send Options" on 9. Once you have selected a photo, press the key. The Create Pic Msg screen appears in the display with the selected photo in the PIC field. Messaging 71