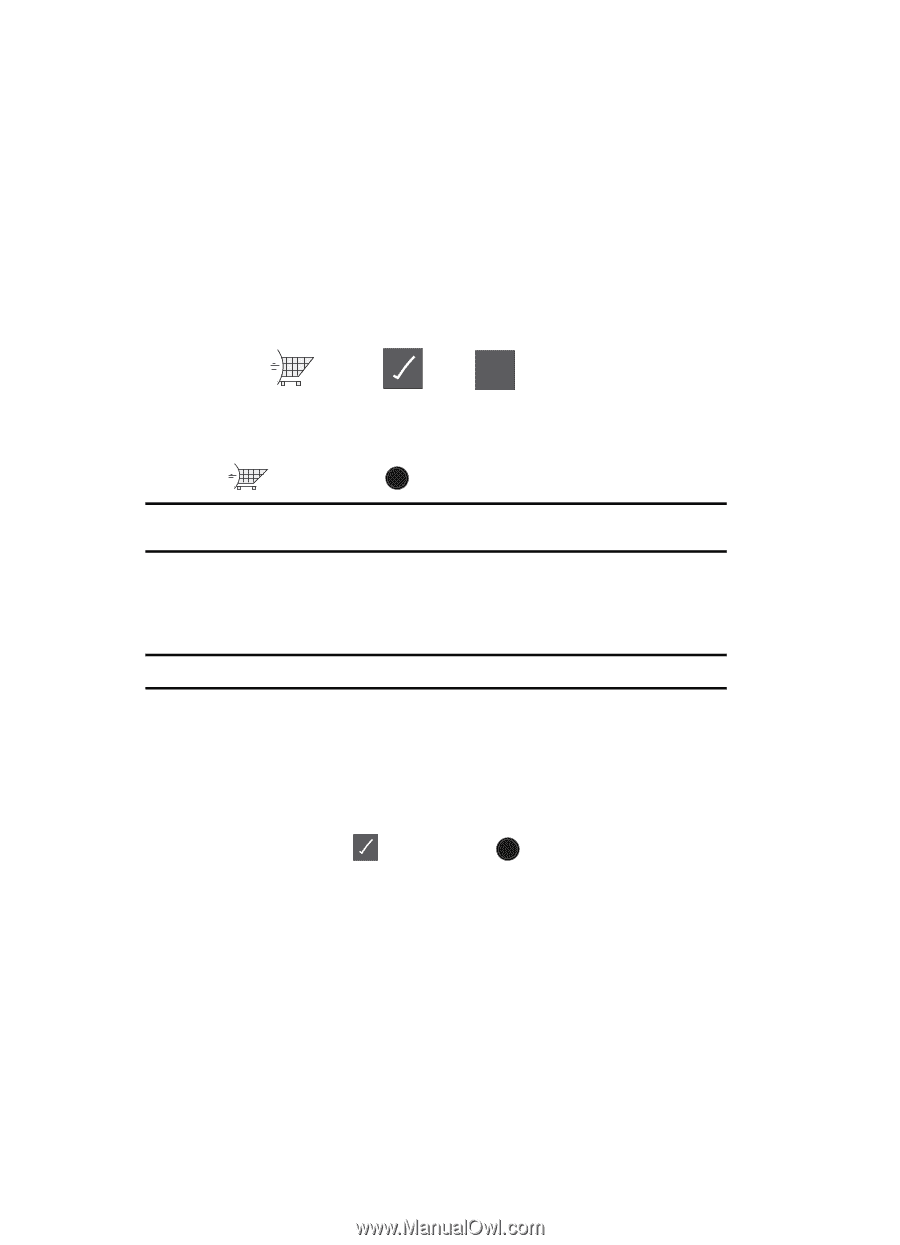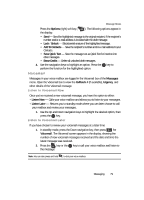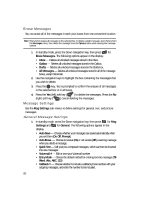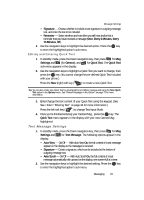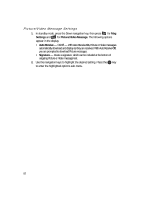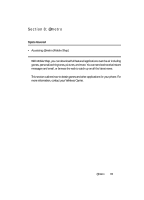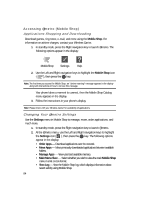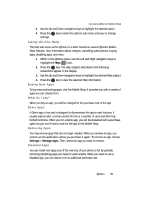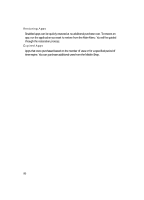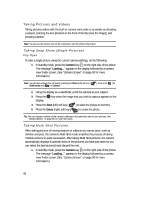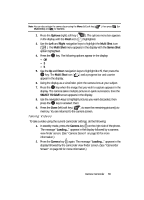Samsung SCH U520 User Manual (ENGLISH) - Page 84
Accessing @metro (Mobile Shop), Applications Shopping and Downloading, Changing Your @metro Settings
 |
View all Samsung SCH U520 manuals
Add to My Manuals
Save this manual to your list of manuals |
Page 84 highlights
Accessing @metro (Mobile Shop) Applications Shopping and Downloading Download games, ring tones, e-mail, and more using the Mobile Shop. For information on airtime charges, contact your Wireless Carrier. 1. In standby mode, press the Right navigation key to launch @metro. The following options appear in the display: ? MobileShop Settings Help 2. Use the Left and Right navigation keys to highlight the Mobile Shop icon ( ), then press the OK key. Note: The first time you access the Mobile Shop, an "airtime warning" message appears in the display along with instructions on how to remove this message. Your phone takes a moment to connect, then the Mobile Shop Catalog menu appears in the display. 3. Follow the instructions in your phone's display. Note: Please check with your Wireless Carrier for availability of applications. Changing Your @metro Settings Use the Settings menu in Mobile Shop to manage, move, order applications, and much more. 1. In standby mode, press the Right navigation key to launch @metro. 2. At the @metro menu, use the Left and Right navigation keys to highlight the Settings icon ( ), then press the OK key. The following options appear in the display: • Order Apps - Download applications over the network. • Move Apps - Move previously downloaded applications between available folders. • Manage Apps - View used and available memory. • Main Menu View - Select whether you wish to view the main Mobile Shop menu in a list or icon format. • View Log - View the Mobile Shop log, which displays information about recent activity using Mobile Shop. 84