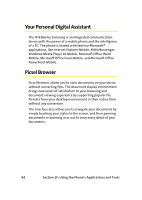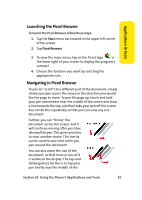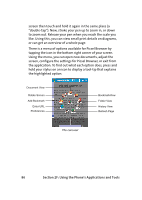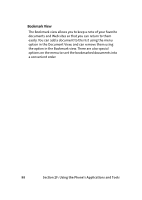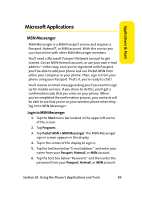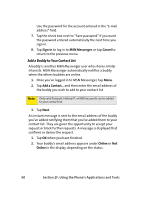Samsung SCH i830 User Manual (ENGLISH) - Page 93
Launching the Picsel Browser, Navigating in Picsel Browser, Applications & Tools
 |
UPC - 822248005230
View all Samsung SCH i830 manuals
Add to My Manuals
Save this manual to your list of manuals |
Page 93 highlights
Applications & Tools Launching the Picsel Browser To launch the Picsel Browser, follow these steps: 1. Tap the Start menu bar located in the upper left corner of the screen. 2. Tap Picsel Browser. 3. To view the main menu, tap on the Picsel logo in the lower right of your screen to display the program's carousel. 4. Choose the function you want by selecting the appropriate icon. Navigating in Picsel Browser To pan (or "scroll") to a different part of the document, simply stroke your pen across the screen in the direction you would like the page to move. To pan the page up, touch and hold your pen somewhere near the middle of the screen and draw a line towards the top, and then take your pen off the screen. You can do this repeatedly so that you can view any size document. Further, you can "throw" the document across the screen, and it will continue moving after you have released the pen. This gives you time to start another stroke. This inertia can be used to save time while you pan around the document. You can also zoom the size of the document, so that more or less of it is visible on the display. The tap-andstroke gesture for this is to tap your pen briefly near the middle of the Section 2F: Using the Phone's Applications and Tools 85