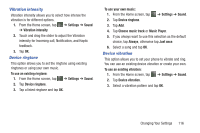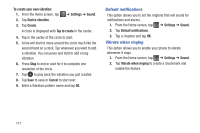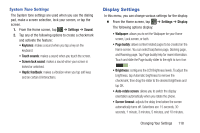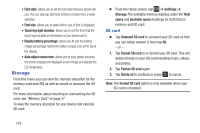Samsung SGH-I437Z User Manual - Page 119
Kies via Wi-Fi, Home screen mode
 |
View all Samsung SGH-I437Z manuals
Add to My Manuals
Save this manual to your list of manuals |
Page 119 highlights
Kies via Wi-Fi Kies via Wi-Fi allows you to sync your PC wirelessly with your device provided they are both on the same Wi-Fi network. You can view and share videos, photos, music, ringtones, and more. 1. From your PC, download the Samsung Kies application if you don't already have it. You can find it at samsung.com. 2. From your PC, launch the Samsung Kies application. 3. From your PC, connect to a Wi-Fi network. 4. From the Home screen, tap settings ➔ Kies via Wi-Fi. ➔ Settings ➔ More 5. From your device, connect to the same Wi-Fi network that your PC is connected to if you have not already done so. For more information, refer to "Connect to a Wi-Fi Network" on page 150. Home screen mode Home screen mode allows you to set your display to the conventional layout of Basic mode or provide an easier user experience for the first-time smartphone users using Easy mode. 1. From the Home screen, tap ➔ Settings ➔ Home screen mode. 2. Tap one of the following options: • Basic mode: provides conventional layout for the apps and widgets on your home screens. • Easy mode: provides easier user experience for first-time smartphone users on the home screens. 3. Tap Apply. Changing Your Settings 114