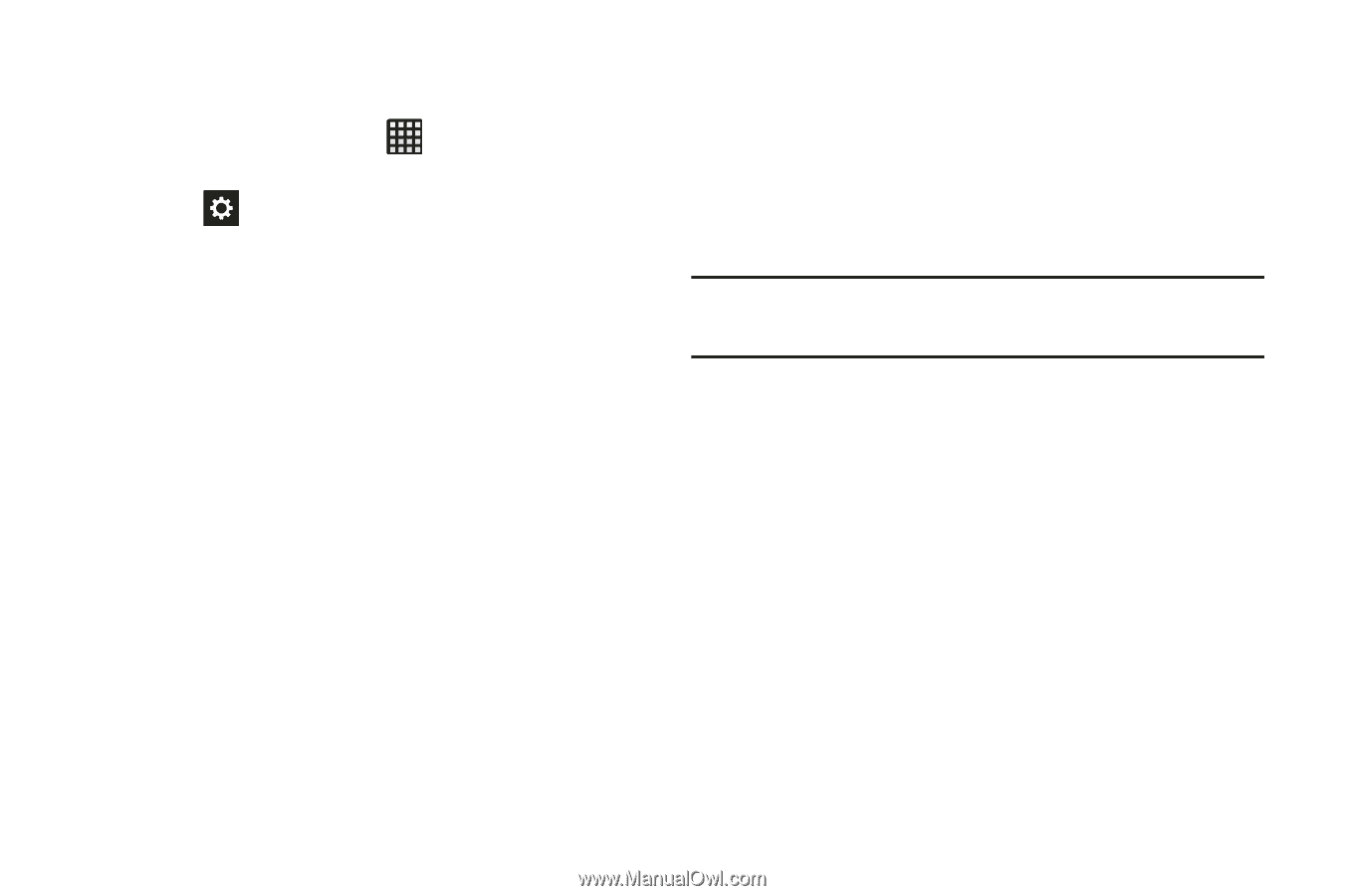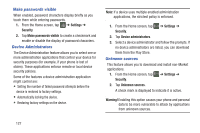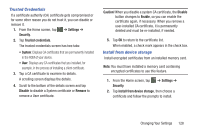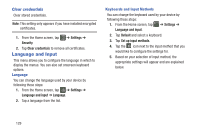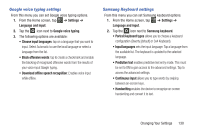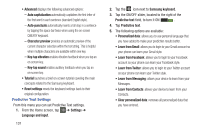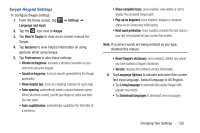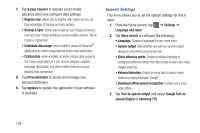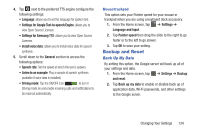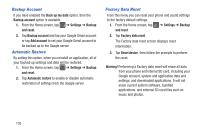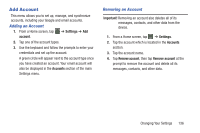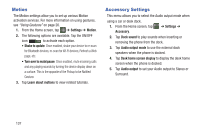Samsung SGH-I437Z User Manual - Page 137
Swype Keypad Settings, Settings, Language and input, Swype, How to Swype, Gestures, Preferences
 |
View all Samsung SGH-I437Z manuals
Add to My Manuals
Save this manual to your list of manuals |
Page 137 highlights
Swype Keypad Settings To configure Swype settings: 1. From the Home screen, tap ➔ Settings ➔ Language and input. 2. Tap the icon next to Swype. 3. Tap How to Swype to view an on-screen manual for Swype. 4. Tap Gestures to view helpful information on using gestures while using Swype. 5. Tap Preferences to alter these settings: • Vibrate on keypress: activates a vibration sensation as you enter text using the keypad. • Sound on keypress: turns on sounds generated by the Swype application. • Show helpful tips: turns on a flashing indicator for quick help. • Auto-spacing: automatically inserts a space between words. When you finish a word, just lift your finger or stylus and start the next word. • Auto-capitalization: automatically capitalizes the first letter of a sentence. • Show complete trace: once enabled, sets wether or not to display the complete Swype path. • Pop-up on keypress: once enabled, displays a character above an on-screen key while typing. • Next word prediction: once enabled, predicts the next word in your text string based on your current text entries. Note: If incorrect words are being entered as you type, disabled this feature. • Reset Swype's dictionary: once enabled, deletes any words you have added to Swype's dictionary. • Version: displays the software version information. 6. Tap Language Options to activate and select the current text input language. Default language is US English. • Tap Living language to automatically update Swype with popular new words. • Tap Download languages to download more languages. Changing Your Settings 132