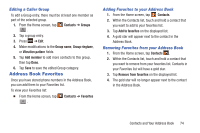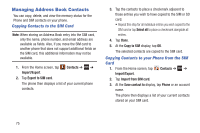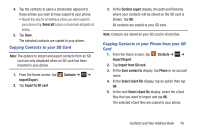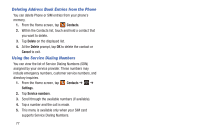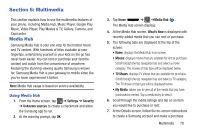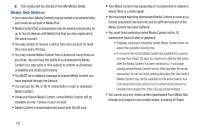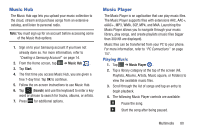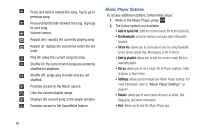Samsung SGH-I437Z User Manual - Page 81
Copying Contacts to your SD Card, Copying Contacts to your Phone from your SD Card, Select all
 |
View all Samsung SGH-I437Z manuals
Add to My Manuals
Save this manual to your list of manuals |
Page 81 highlights
4. Tap the contacts to place a checkmark adjacent to those entries you wish to have copied to your phone. • Repeat this step for all individual entries you wish copied to your phone or tap Select all to place a checkmark alongside all entries. 5. Tap Done. The selected contacts are copied to your phone. Copying Contacts to your SD Card Note: The options to import and export contacts from an SD card are only displayed when an SD card has been inserted in your phone. 1. From the Home screen, tap Contacts ➔ ➔ Import/Export. 2. Tap Export to SD card. 3. At the Confirm export display, the path and filename where your contacts will be stored on the SD card is shown. Tap OK. All contacts are copied to your SD card. Note: Contacts are stored on your SD card in vCard files. Copying Contacts to your Phone from your SD Card 1. From the Home screen, tap Contacts ➔ ➔ Import/Export. 2. Tap Import from SD card. 3. At the Save contact to display, tap Phone or an account name. 4. At the Select vCard file display, tap an option then tap OK. 5. At the next Select vCard file display, select the vCard files that you want to import and tap OK. The selected vCard files are copied to your phone. Contacts and Your Address Book 76