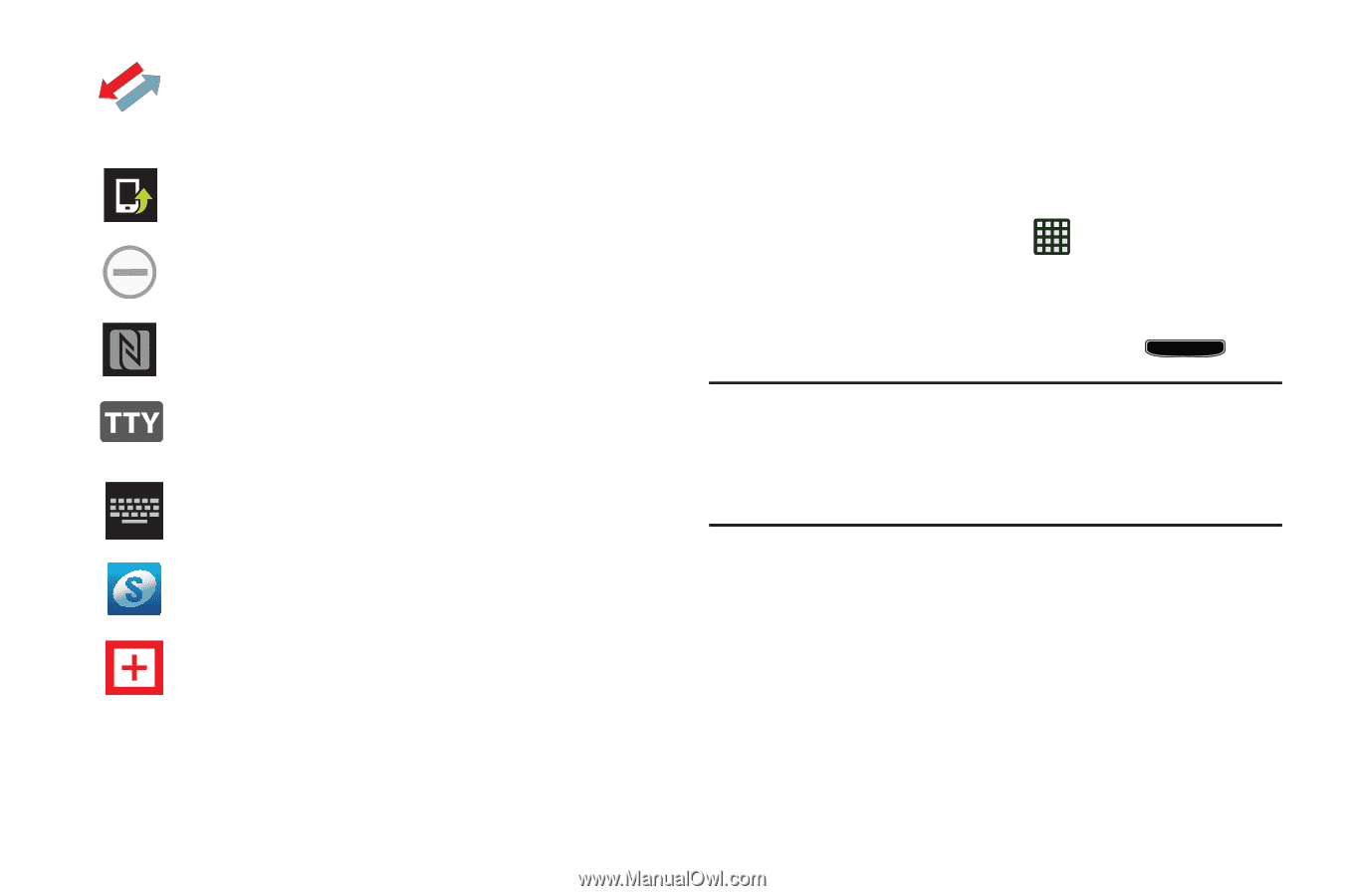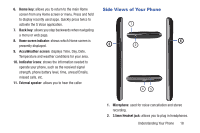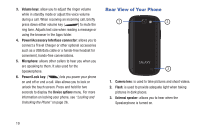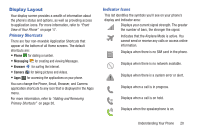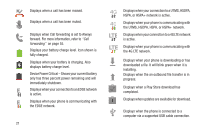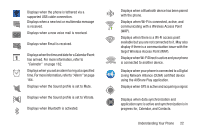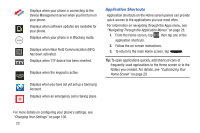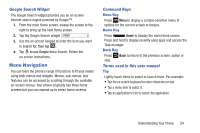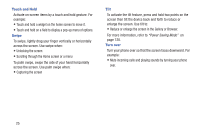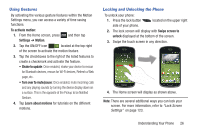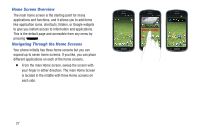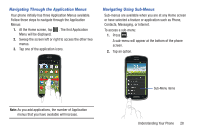Samsung SGH-I437Z User Manual - Page 28
Application Shortcuts, Changing Your Settings, Navigating Through the Application Menus
 |
View all Samsung SGH-I437Z manuals
Add to My Manuals
Save this manual to your list of manuals |
Page 28 highlights
Displays when your phone is connecting to the Device Management server when you first turn on your phone. Displays when software updates are available for your phone. Displays when your phone is in Blocking mode. Displays when Near Field Communication (NFC) has been activated. Displays when TTY device has been inserted. Displays when the keypad is active. Displays when you have not yet set up a Samsung Account. Displays when an emergency call is taking place. Application Shortcuts Application shortcuts on the Home screen panels can provide quick access to the applications you use most often. For information on navigating through the Apps menu, see "Navigating Through the Application Menus" on page 28. 1. From the Home screen, tap , then tap one of the application shortcuts. 2. Follow the on-screen instructions. 3. To return to the main Home screen, tap . Tip: To open applications quickly, add shortcut icons of frequently-used applications to the Home screen or to the folders you created. For details, see "Customizing Your Home Screen" on page 29. For more details on configuring your phone's settings, see "Changing Your Settings" on page 106. 23