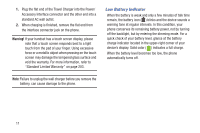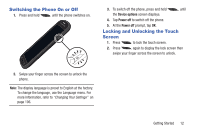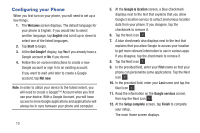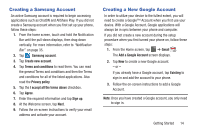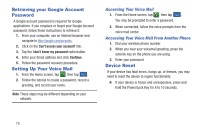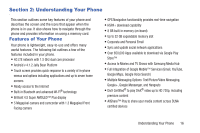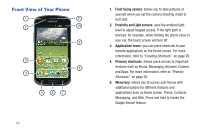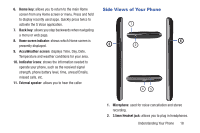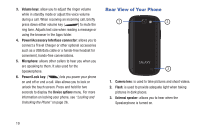Samsung SGH-I437Z User Manual - Page 19
Creating a Samsung Account, Creating a New Google Account, Samsung account, Create new account
 |
View all Samsung SGH-I437Z manuals
Add to My Manuals
Save this manual to your list of manuals |
Page 19 highlights
Creating a Samsung Account An active Samsung account is required to begin accessing applications such as ChatON and AllShare Play. If you did not create a Samsung account when you first set up your phone, follow these steps: 1. From the home screen, touch and hold the Notification Bar until the pull-down displays, then drag down vertically. For more information, refer to "Notification Bar" on page 35. 2. Tap Samsung account. 3. Tap Create new account. 4. Tap Terms and conditions to read them. You can read the general Terms and conditions and then the Terms and conditions for all of the listed applications. Also read the Privacy policy. 5. Tap the I accept all the terms above checkbox. 6. Tap Agree. 7. Enter the required information and tap Sign up. 8. At the Welcome screen, tap Next. 9. Follow the on-screen instructions to verify your email address and activate your account. Creating a New Google Account In order to utilize your device to the fullest extent, you will need to create a Google™ Account when you first use your device. With a Google Account, Google applications will always be in sync between your phone and computer. If you did not create a new account during the setup procedure when you first turned your phone on, follow these steps: 1. From the Home screen, tap ➔ Gmail . The Add a Google Account screen displays. 2. Tap New to create a new Google account. - or - If you already have a Google account, tap Existing to sign in and add the account to your phone. 3. Follow the on-screen instructions to add a Google Account. Note: Once you have created a Google account, you only need to sign in. Getting Started 14