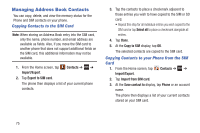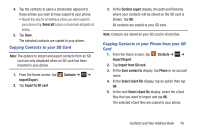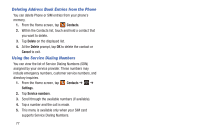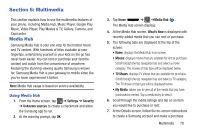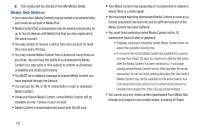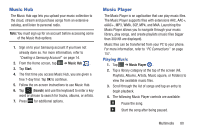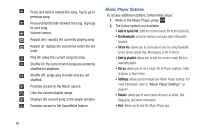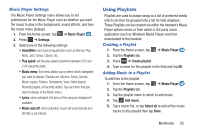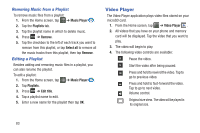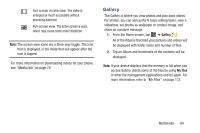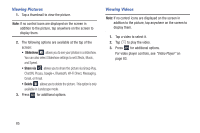Samsung SGH-I437Z User Manual - Page 85
Music Hub, Music Player, Playing Music
 |
View all Samsung SGH-I437Z manuals
Add to My Manuals
Save this manual to your list of manuals |
Page 85 highlights
Music Hub The Music Hub app lets you upload your music collection to the cloud, stream and purchase songs from an extensive catalog, and listen to personal radio. Note: You must sign up for an account before accessing some of the Music Hub options. 1. Sign on to your Samsung account if you have not already done so. For more information, refer to "Creating a Samsung Account" on page 14. 2. From the Home screen, tap ➔ Music Hub . 3. Tap Start. 4. The first time you access Music Hub, you are given a free 7-day trial. Tap OK to continue. 5. Follow the on-screen instructions to use Music Hub. 6. Tap (Search) and use the keyboard to enter a key word or phrase to search for tracks, albums, or artists. 7. Press for additional options. Music Player The Music Player is an application that can play music files. The Music Player supports files with extensions AAC, AAC+, eAAC+, MP3, WMA, 3GP, MP4, and M4A. Launching the Music Player allows you to navigate through your music library, play songs, and create playlists (music files bigger than 300 KB are displayed). Music files can be transferred from your PC to your phone. For more information, refer to "PC Connections" on page 157. Playing Music 1. Tap ➔ Music Player . 2. Tap a library category at the top of the screen (All, Playlists, Albums, Artists, Music square, or Folders) to view the available music files. 3. Scroll through the list of songs and tap an entry to begin playback. 4. The following Music Player controls are available: Pause the song. Start the song after being paused. Multimedia 80