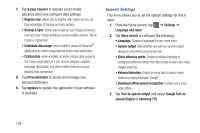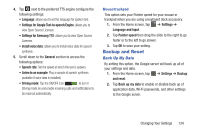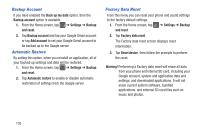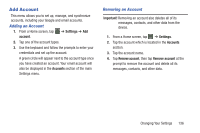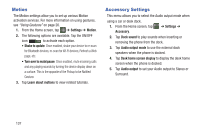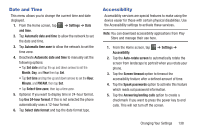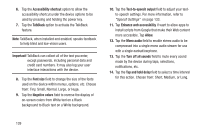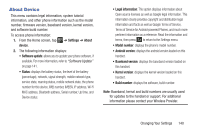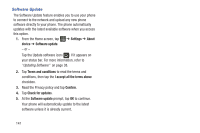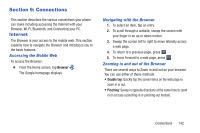Samsung SGH-I437Z User Manual - Page 143
Date and Time, Accessibility
 |
View all Samsung SGH-I437Z manuals
Add to My Manuals
Save this manual to your list of manuals |
Page 143 highlights
Date and Time This menu allows you to change the current time and date displayed. 1. From the Home screen, tap ➔ Settings ➔ Date and time. 2. Tap Automatic date and time to allow the network to set the date and time. 3. Tap Automatic time zone to allow the network to set the time zone. 4. Deactivate Automatic date and time to manually set the following options: • Tap Set date and tap the up and down arrows to set the Month, Day, and Year then tap Set. • Tap Set time and tap the up and down arrows to set the Hour, Minute, and PM/AM, then tap Set. • Tap Select time zone, then tap a time zone. 5. Optional: If you want to display time in 24-hour format, tap Use 24-hour format. If this is not selected the phone automatically uses a 12-hour format. 6. Tap Select date format and tap the date format type. Accessibility Accessibility services are special features to make using the device easier for those with certain physical disabilities. Use the Accessibility settings to activate these services. Note: You can download accessibility applications from Play Store and manage their use here. 1. From the Home screen, tap ➔ Settings ➔ Accessibility. 2. Tap the Auto-rotate screen to automatically rotate the screen from landscape to portrait when you rotate your phone. 3. Tap the Screen timeout option to timeout the accessibility feature after a defined amount of time. 4. Tap the Speak passwords option to activate this feature which reads out password information. 5. Tap the Answering/ending calls option to create a checkmark if you want to press the power key to end calls. This will not turn off the screen. Changing Your Settings 138