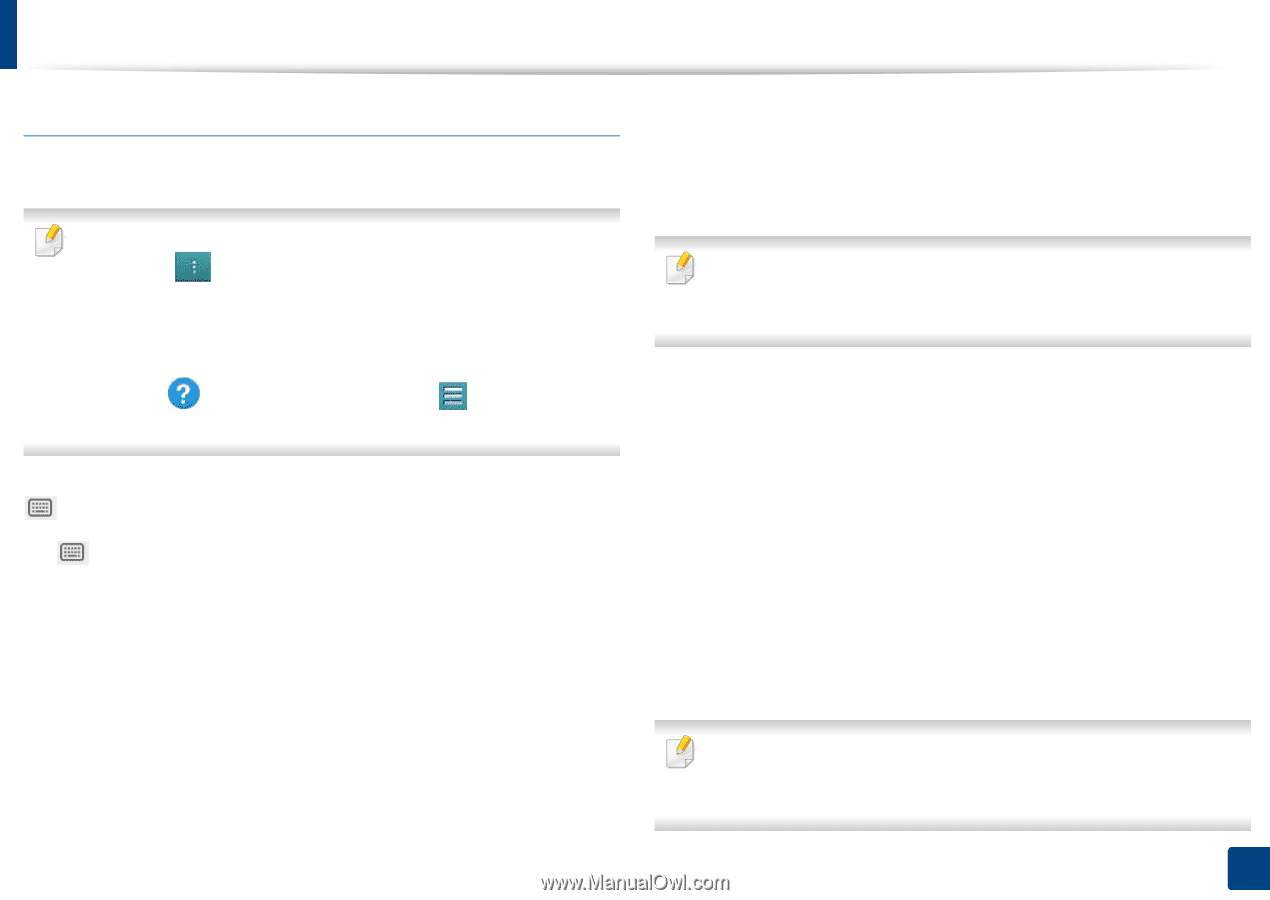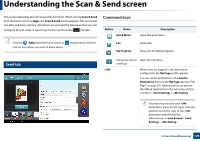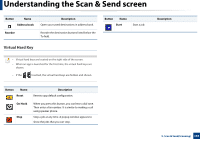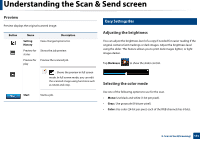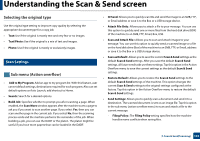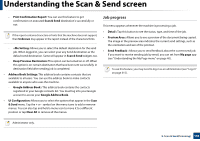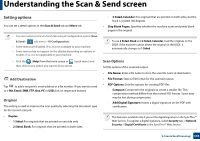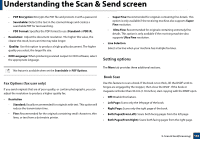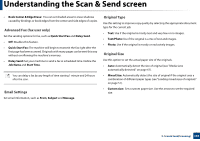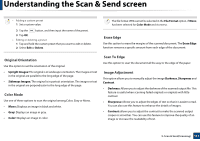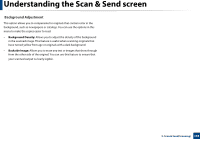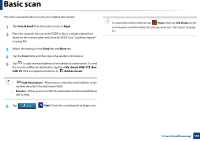Samsung SL-K7600LX User Guide - Page 134
Setting options
 |
View all Samsung SL-K7600LX manuals
Add to My Manuals
Save this manual to your list of manuals |
Page 134 highlights
Understanding the Scan & Send screen Setting options You can set a detail options in the Scan & Send tab and More tab. • You can customize the UI of each tab using UI configuration option (Scan & Send > sub menu > UI Configuration). • Some menus are disabled. If so, it is not available to your machine. • Some menus may not appear on the display depending on options or models. If so, it is not applicable to your machine. • Click the (Help) from the home screen or (quick menu) and then click on any option you want to know about. Add Destination Tap to add a recipient's email address or a fax number. If you want to send to + Me, Email, SMB, FTP, Box, PC or USB click on respective buttons. Original This setting is used to improve the scan quality by selecting the document type for the current scan job. • Duplex - 1 Sided: For originals that are printed on one side only. - 2 Sided, Book: For originals that are printed on both sides. - 2 Sided, Calendar: For originals that are printed on both sides, but the back is rotated 180 degrees. • Skip Blank Pages: Specifies whether the machine scans and prints blank pages in the original. To use 2 Sided, Book and 2 Sided, Calendar, load the originals on the DSDF. If the machine cannot detect the original on the DSDF, it automatically changes to 1 Sided. Scan Options Set file options of the scanned output. • File Name: Enter a file name to store the scan file name at destination. • File Format: Select a file format for the scanned output. • PDF Options: Sets the options for creating PDF files. - Compact: Compresses the originals to create a smaller file. This compression method differs from the normal PDF format. Some data may be lost during compression. - Add Digital Signature: Inserts a digital signature on the PDF with certification. This feature is available only if you set the digital signature in the SyncThru™ Web Service. To register a digital signature, select Security tab > Network Security > Digital Certificate in the SyncThru™ Web Service. 5. Scan & Send(Scanning) 134