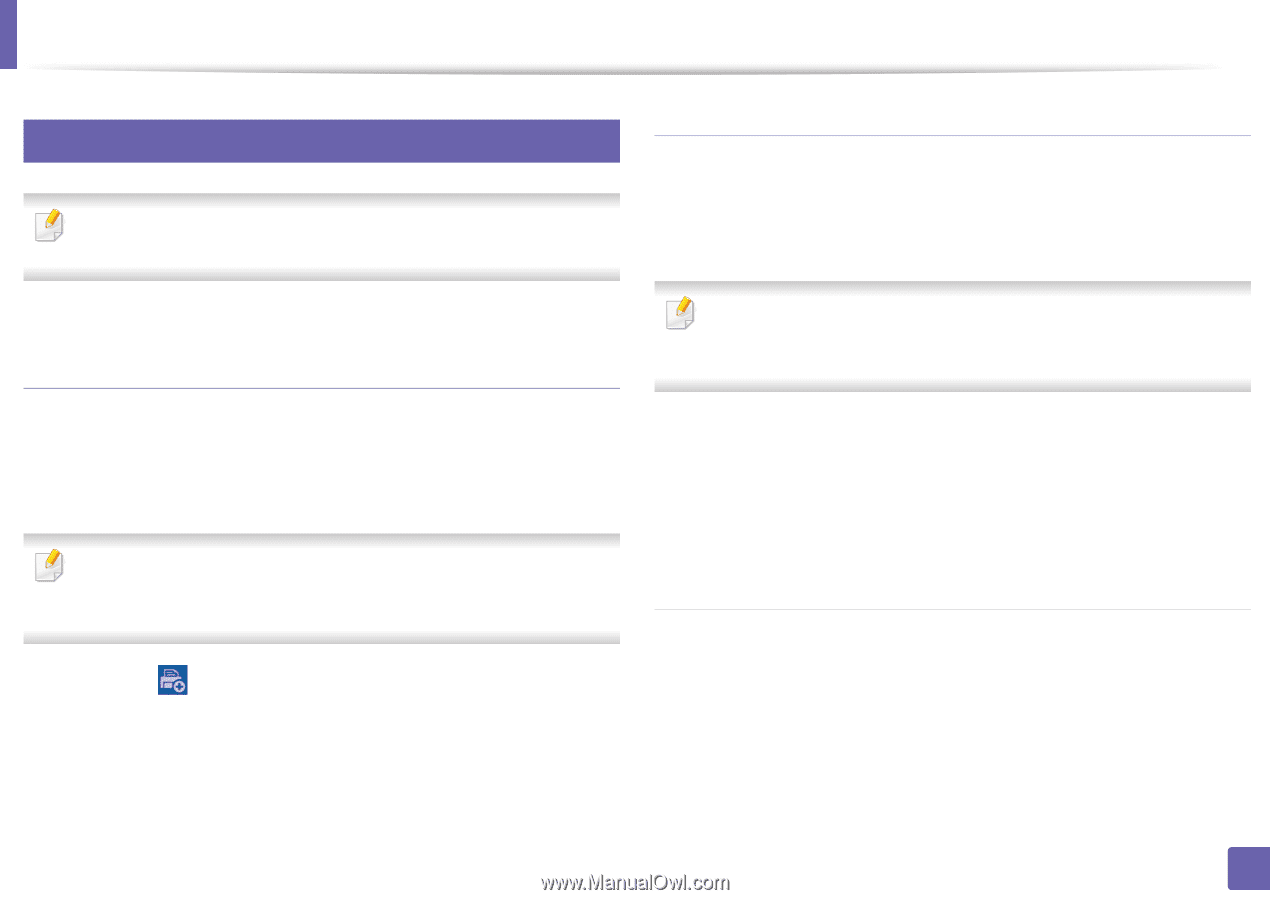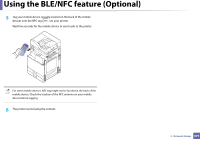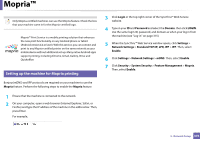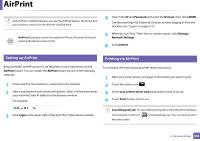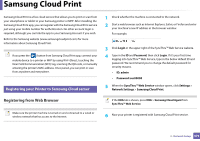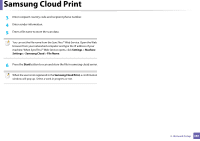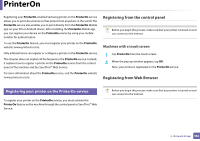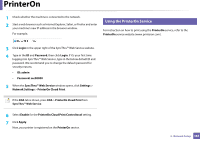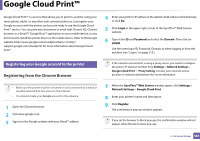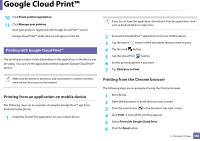Samsung SL-K7600LX User Guide - Page 380
Registering a printer from an application on mobile, device, Printing from an application on mobile
 |
View all Samsung SL-K7600LX manuals
Add to My Manuals
Save this manual to your list of manuals |
Page 380 highlights
Samsung Cloud Print 30 Using the Samsung Cloud Print Make sure the printer is turned on and connected to a wired or wireless network that has access to the Internet. Printing from an application on mobile device The following steps are an example of using the Samsung Cloud Print app from Android mobile phone. 1 Open Samsung Cloud Print app. Registering a printer from an application on mobile device If you do not have Samsung Cloud Print app installed on your cellphone, go to the application store (Samsung Apps, Play Store, App Store) on your mobile device, and just search for download the app and try again. The following steps are an example of using the Samsung Cloud Print app from Android mobile phone. 1 Open Samsung Cloud Print app. If you do not have Samsung Cloud Print app installed on your cellphone, go to the application store (Samsung Apps, Play Store, App Store) on your mobile device, and just search for download the app and try again. 2 Press the ( ) button from Samsung Cloud Print app. 3 Connect your mobile device to a printer or MFP by using Wi-Fi Direct, touching the Near Field Communication (NFC) tag, scanning the QR code, or manually entering the printer's MAC address. 2 Tap the option check button of the document that you want to print. 3 Set the printing options if you want. 4 Tap Send Job. Scanning and sending to Samsung Cloud Print You can scan an image and the scanned data will be stored in the Samsung Cloud Print. 1 Place a single document face down on the document glass, or load the documents face up into the document feeder (see "Loading originals" on page 48). 2 Press Samsung Cloud from the control panel. 3. Network Setup 380