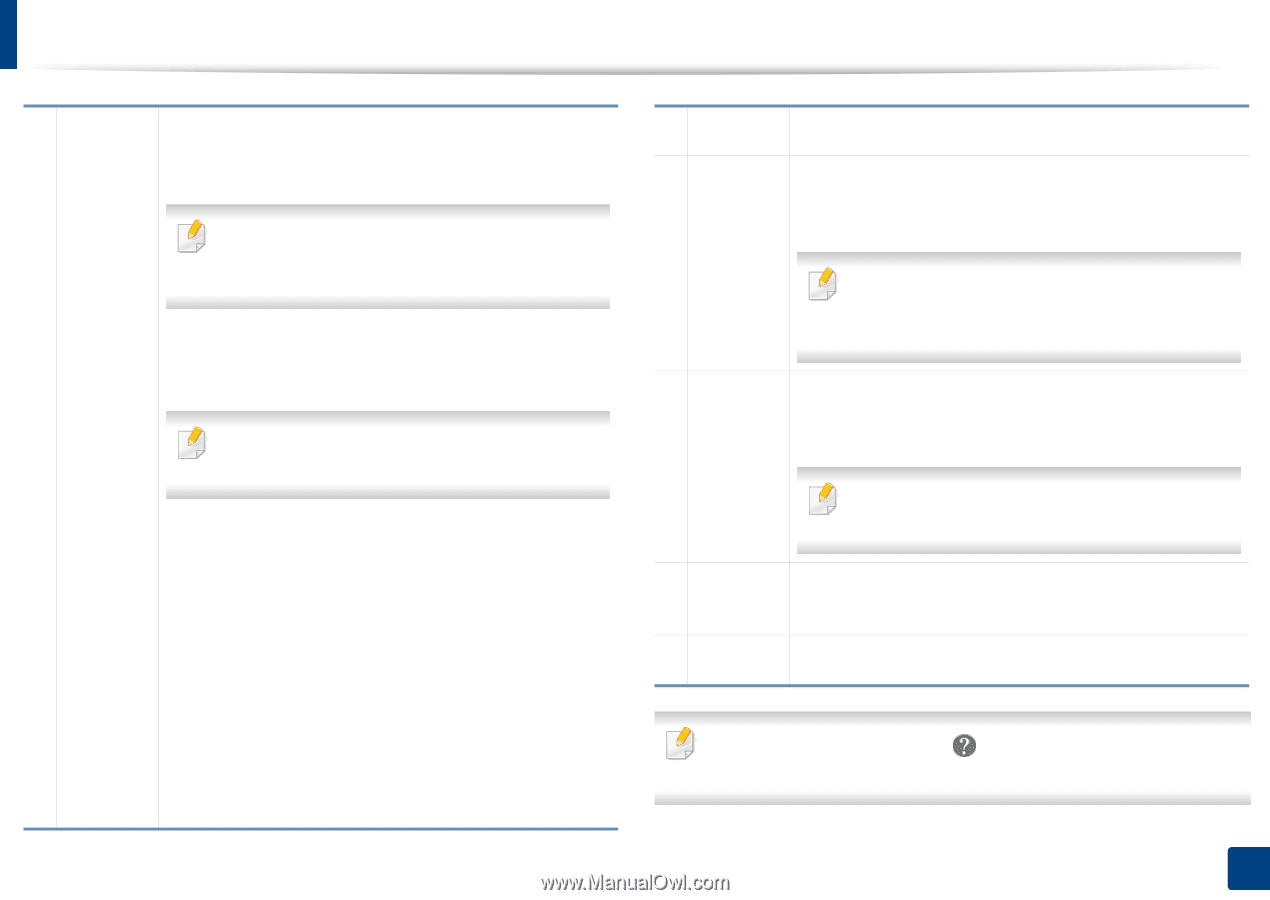Samsung SL-K7600LX User Guide - Page 199
Alert Settings Windows only
 |
View all Samsung SL-K7600LX manuals
Add to My Manuals
Save this manual to your list of manuals |
Page 199 highlights
Using Samsung Easy Printer Manager 2 Advanced The advanced user interface is intended to be used by the Setting person responsible for managing the network and machines. Some menus may not appear in the display depending on options or models. If so, it is not applicable to your machine. • Device Settings: You can configure various machine settings such as machine setup, paper, layout, emulation, network, and print information. If you connect your machine to a network, the SyncThru™ Web Service icon is enabled. • Scan to PC Settings: This menu includes settings to create or delete scan to PC profiles. - Scan Activation: Determines whether or not scanning is enabled on the device. - Basic tab: Contains settings related general scan and device settings. • Alert Settings (Windows only): This menu includes settings related to error alerting. - Printer Alert: Provides settings related to when alerts will be received. - Email Alert: Provides options relating to receiving alerts via email. - Alert History: Provides a history of device and toner related alerts. Application Includes links for changing to the refresh, preference setting, 3 information help, and about. Printer This area gives you general information about your machine. information You can check information, such as the machine's model name, IP address (or Port name), and machine status. 4 This button opens the Troubleshooting Guide when an error occurs. You can directly open the troubleshooting section in the user's guide. Quick links Displays Quick links to machine specific functions. This section also includes links to applications in the advanced settings. 5 If you connect your machine to a network, the SyncThru™ Web Service icon is enabled. Contents 6 area Order 7 supplies Displays information about the selected machine, remaining toner level, and paper. The information will vary based on the machine selected. Some machines do not have this feature. Click on the Order button from the supply ordering window. You can order replacement toner cartridge(s) from online. Select the Help menu or click the button from the window and click on any option you want to know about. 8. Management Tools 199