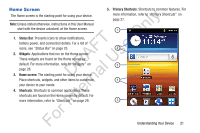Samsung YP-GS1CB User Manual Ver.1.0 (English) - Page 29
Status Bar, Clearing Notifications
 |
View all Samsung YP-GS1CB manuals
Add to My Manuals
Save this manual to your list of manuals |
Page 29 highlights
• Sound / Silent / Vibration: Touch to toggle between sound and silent or vibration. For more information, refer to "Sound" on ly page 134. • Auto rotation: Touch to enable or disable auto rotation. When n enabled, the screen orientation changes when you rotate the device. When disabled, the screen locks in the current orientation O (horizontal or vertical) and the orientation does not change when T you rotate the device. F e Clearing Notifications s 1. Sweep your finger downward from the top of the A U screen to display the Notifications Panel. R l 2. Touch a notification to clear it. - or - Dterna Touch Clear to clear all notifications. Status Bar The Status Bar displays icons to show connection status, battery power, and other details. System Alert: Check Notifications Panel for alerts. Battery Full: Battery is fully charged. Disconnect device from power source. Battery Level: Shown partially charged. Charging Indicator: Battery is charging. Displays when connected to a standard AC wall outlet or to a computer by way of a USB cable. USB Connected: Device is connected to a computer using a USB cable. USB Debugging: Device is connected to a computer in debugging mode. For more information, refer to "USB Debugging" on page 141. For In Understanding Your Device 25