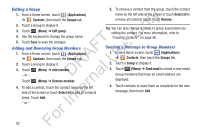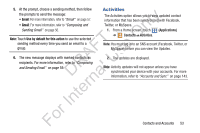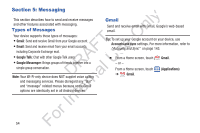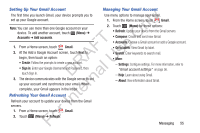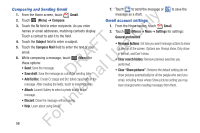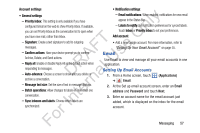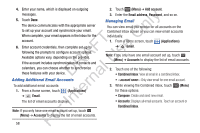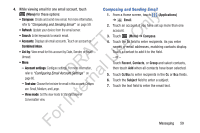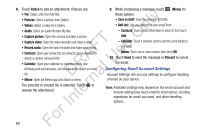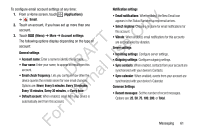Samsung YP-GS1CB User Manual Ver.1.0 (English) - Page 60
Composing and Sending Gmail, Gmail account settings, Gmail, Compose, Subject, Compose Mail, Save draft
 |
View all Samsung YP-GS1CB manuals
Add to My Manuals
Save this manual to your list of manuals |
Page 60 highlights
Composing and Sending Gmail 1. From the Home screen, touch Gmail. ly 2. Touch (Menu) ➔ Compose. 3. Touch the To field to enter recipients. As you enter n names or email addresses, matching contacts display. Touch a contact to add it to the field. O 4. Touch the Subject field to enter a subject. T 5. Touch the Compose Mail field to enter the text of your F e email. A s 6. While composing a message, touch (Menu) for U these options: R l • Send: Send the message. • Save draft: Save the message as a draft for sending later. D a • Add Cc/Bcc: Create Cc (copy) and Bcc (blind copy) fields in the n message. After creating the fields, touch to enter recipients. r • Attach: Launch Gallery to select a photo to add to the te message. • Discard: Close the message without saving. In • Help: Learn about using Gmail. 7. Touch to send the message or to save the message as a draft. Gmail account settings 1. From the Home screen, touch Gmail. 2. Touch (Menu) ➔ More ➔ Settings for settings: General preferences • Message Actions: Set how you want message actions to show at the top of the screen. Options are: Always show, Only show in portrait, and Don't show. • Clear search history: Remove previous searches you performed. • Clear "Show pictures": Restores the default setting (do not show pictures automatically) for all the people who send you email, including those whose Show pictures setting you may have changed when reading messages from them. For 56