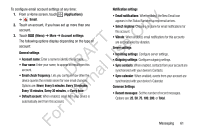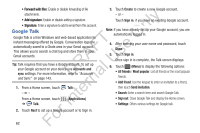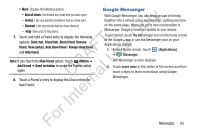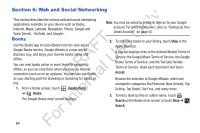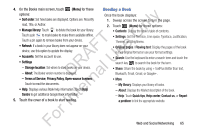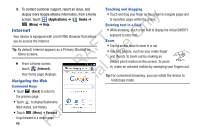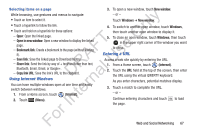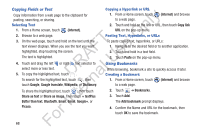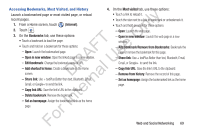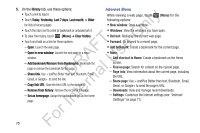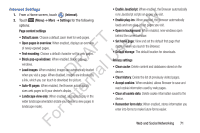Samsung YP-GS1CB User Manual Ver.1.0 (English) - Page 70
Internet, Navigating the Web
 |
View all Samsung YP-GS1CB manuals
Add to My Manuals
Save this manual to your list of manuals |
Page 70 highlights
3. To contact customer support, report an issue, and display more Google eBooks information, from a Home ly screen, touch (Applications) ➔ Books ➔ (Menu) ➔ Help. n Internet Your device is equipped with a full HTML Browser that allows O you to access the internet. FT e Tip: By default, Internet appears as a Primary Shortcut on s Home screens. A U Ⅲ From a Home screen, R l touch (Internet). D a Your home page displays. n Navigating the Web r Command Keys te • Touch (Back) to return to the previous page. In • Touch to display Bookmarks, Most visited, and History. r • Touch (Menu) ➔ Forward to go forward to a recent page. Fo 66 Touching and dragging • Touch and drag your finger on the screen to navigate pages and to reposition pages within the screen. Entering text in a field • While browsing, touch a text field to display the virtual QWERTY keyboard to enter text. Zoom • Tap the screen twice to zoom in or out. • Use two fingers, such as your index finger and thumb, to zoom out by making an inward pinch motion on the screen. To zoom in, make an outward motion by sweeping your fingers out. Tip: For convenient browsing, you can rotate the device to landscape mode.