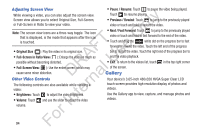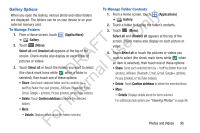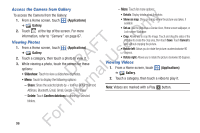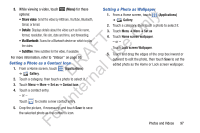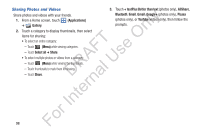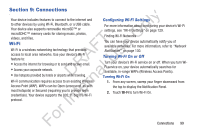Samsung YP-GS1CB User Manual Ver.1.0 (English) - Page 98
Gallery, Adjusting Screen View, Other Video Controls
 |
View all Samsung YP-GS1CB manuals
Add to My Manuals
Save this manual to your list of manuals |
Page 98 highlights
Adjusting Screen View While viewing a video, you can also adjust the screen view. ly Screen view allows you to select Original Size, Full-Screen, or Full-Screen in Ratio to view your video. n Note: The screen view icons are a three-way toggle. The icon O that is displayed, is the mode that appears after the icon is touched. FT e • Original Size ( ): Play the video in its original size. s • Full-Screen in Ratio View ( ): Enlarge the video as much as A U possible without becoming distorted. R l • Full-Screen View ( ): Use the entire screen, which may cause some minor distortion. D a Other Video Controls rn The following controls are also available while viewing a video: te • Brightness: Touch to adjust the video brightness. • Volume: Touch and use the slider to adjust the video In volume. • Pause / Resume: Touch to pause the video being played. Touch to resume playing. • Previous / Rewind: Touch to jump to the previously played video or touch and hold to restart the video. • Next / Fast Forward: Touch to jump to the previously played video or touch and hold to fast forward to the end of the video. • Touch and drag the white dot on the progress bar to fast forward or rewind the video. Touch the left end of the progress bar to restart the video. Touch the right end of the progress bar to end the video playback. • Exit: To return to the videos list, touch in the top right corner of the screen. Gallery Your device's 3.65-inch 480x320 HVGA Super Clear LCD touch screen provides high-resolution display of photos and videos. Use the Gallery app to view, capture, and manage photos and videos. For 94