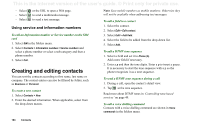Sony Ericsson P910i User Guide - Page 107
Making an owner card, Preferences, Contacts tab
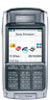 |
View all Sony Ericsson P910i manuals
Add to My Manuals
Save this manual to your list of manuals |
Page 107 highlights
This is the Internet version of the user's guide. © Print only for private use. 2. Select Edit > Copy to SIM card. 3. If the contact has multiple phone numbers, each number will be created as a separate entry in the SIM phone book. 4. Select Done. Making an owner card You can create an electronic business card, containing your contact details, including notes and a photo. You can then send this card to another device. To create your owner card 1. Select Contacts > New and enter your details. 2. Select Contacts > Set as my card. Preferences Contacts tab To sort the contact list and show the preferred phone number 1. Select Edit > Preferences. 2. Select the desired sorting option (first name, last name or company) and tap Done. 3. If you want a phone number to be shown next to the name in list view, select Show preferred phone number. If no preferred number has been set up for the contact, the first phone number will be used. 4. Select Done. Tip You can also create an owner card by viewing the detail view of a contact and selecting the menu option Set as my card. To send your owner card 1. Open the list view, and then select Contacts > Send my card. 2. Send the card using Send as. Read more about sending items in 'Sending and receiving items' on page 30. To view or edit your owner card • Select Contacts > View my card. To change the preferred phone number 1. Select a contact. 2. Select Edit > Edit contact. 3. Select Edit > Show in list. 4. Select the number to be shown from the list. 5. Tap Done. Note If no number appears, ensure that Show preferred phone number is checked in preferences. Contacts 107