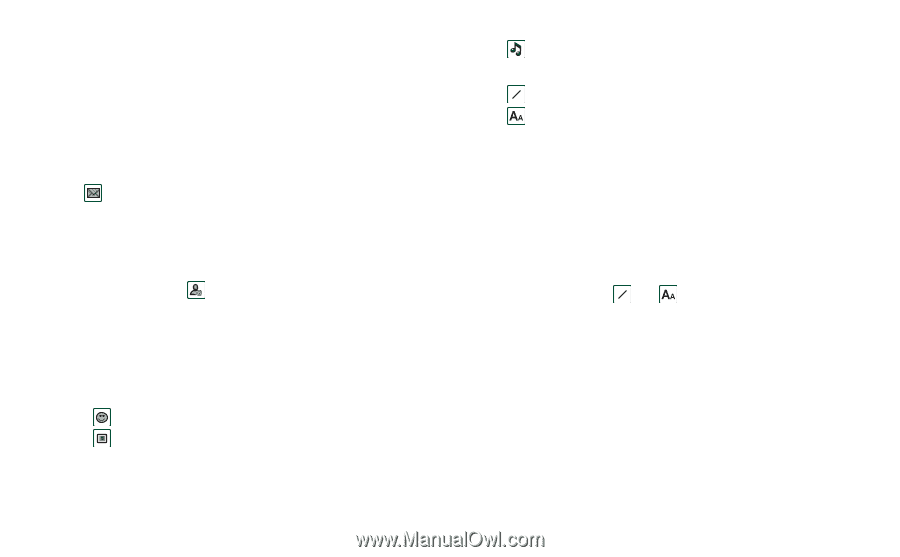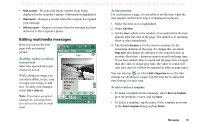Sony Ericsson P910i User Guide - Page 90
Handling multimedia messages, Draft, Messages, Create SMS, SMS >, Message > New, Done., Send.
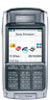 |
View all Sony Ericsson P910i manuals
Add to My Manuals
Save this manual to your list of manuals |
Page 90 highlights
This is the Internet version of the user's guide. © Print only for private use. If you leave the message before sending it, it will automatically be stored in the Draft folder (unless you edit a message which was already located in Outbox). Tip To enter several addresses manually (without using Contacts) in a text message, multimedia message or in an email: enter a comma between each address. To write and send a text message 1. In Messages select Create SMS. (You can also select SMS > tap Message > New.) 2. Enter the recipient's number or select To and select recipient or recipients from your contact list and select Done. 3. Write your message. 4. Go to the address tab and specify whether you want a delivery report or not. 5. Tap Send. To add an EMS item to your text message Use the icons at the bottom of the screen to select the type of item you wish to add. • Tap to insert one of the smilies that appear. • Tap to insert a picture or an animation. The pictures and animations last used appear. - Tap More to get more pictures and animations to use. - Tap New to draw a picture of your own. • Tap to insert a sound. The sounds last used appear. - Tap More to get more sounds to use. • Tap aa to write bold text. • Tap to change the size of the text you write. To format the text in the message using EMS features 1. Highlight the text you want to format. 2. Tap Edit > Format text. 3. Tap General tab to change the Alignment and Font. 4. Tap Style tab to check the character style check boxes: bold, italic, underline, or strike through. 5. Select Done. You can also use the icons aa and described above. To save a received EMS item 1. Tap the item. 2. Select Edit > Save object. Handling multimedia messages MMS (Multimedia Messaging Service) messages can include pictures, animations and sound, organized like a slide presentation with time-based control of the playback. Composing a multimedia message is like building a small slide 90 Messages